Have you ever found yourself frustrated trying to print a document with a background color, only to see it disappear into the white void of the printed page? You’re not alone. Many users struggle with this seemingly simple task, but it doesn’t have to be a mystery. This comprehensive guide will walk you through the process of printing background color in Microsoft Word, ensuring your documents look as intended, whether for presentations, reports, or personal projects.

Image: abzlocal.mx
Understanding how to print background colors in Word is essential for anyone who wants their documents to have a professional and visually appealing appearance. From adding subtle color accents to creating vibrant and engaging layouts, the ability to print background colors allows you to personalize your documents and make them stand out. Whether you’re crafting a business report, a creative presentation, or simply a personal document with a touch of style, this guide provides the necessary knowledge to achieve your desired results.
Understanding Background Color Basics
Before delving into specific methods, let’s clarify some fundamental concepts related to background color and printing.
What is a Background Color?
A background color is a solid hue applied behind the content of a page, section, or specific area within a document. It provides a visual foundation for text, images, and other elements, enhancing readability and adding a visual appeal to your document.
Why Doesn’t Background Color Always Print?
The reason background colors sometimes don’t print is due to the default settings in most printers and document viewing applications. Printers are primarily designed to focus on text and images, often ignoring background shades unless explicitly instructed. This is why you might see a colorful document on your screen disappear into a plain white paper when printed.
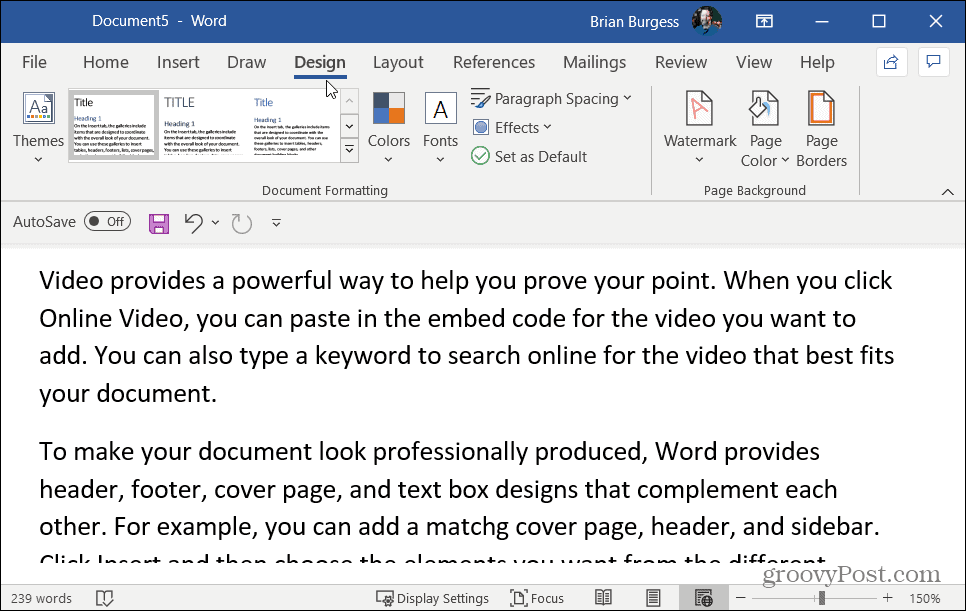
Image: thpthoangvanthu.edu.vn
Two Printing Modes: Black and White vs. Color
The printing mode you choose also plays a crucial role:
- Black and White Mode: This mode prioritizes printing text and images in grayscale, often neglecting background colors altogether.
- Color Mode: This mode is designed for printing documents with full-color support, including background colors.
Methods to Print Background Color in Microsoft Word
Now that we’ve established the core concepts, let’s explore the various methods to print background colors successfully.
Method 1: Printing Background Colors in Color Mode
The simplest and most straightforward method is to ensure your printer is set to print in color mode. Here’s how:
- Open your Word document: Ensure the background color is applied to the desired sections or pages.
- Click on the “File” tab: This will open the document’s backstage view.
- Select “Print”: This will open the printing dialog box.
- Choose your printer: Select the printer you want to use.
- Verify the “Print in Grayscale” option is unchecked: It should be unchecked to print in color. If it’s checked, uncheck it to print in color.
- Click “Print”: Your document should now print with the background color.
Method 2: Utilizing “Print Background Colors” Option
Word offers a dedicated option to specifically print background colors, ensuring they appear on your printed output.
- Open your Word document: Ensure the background color is applied.
- Click on the “File” tab: Go to the backstage view.
- Select “Print”: Open the printing dialog box.
- Click on the “Page Setup” button: This will open the Page Setup dialog box. On Mac, click on the “Layout” button instead.
- Choose the “Layout” tab: Find and select the “Layout” tab in the dialog box.
- Select “Print Background Colors” option: Ensure this option is checked.
- Click “OK”: This will apply the changes to your print settings.
- Click “Print”: Your document should now print the background color.
Method 3: Converting Background Color to a Pattern
If you’re still facing issues with background color printing, consider converting the background color into a patterned fill. This approach often works well for older printers that struggle with solid background shades.
- Select the section with the background color: Right-click on the section and choose “Paragraph.”
- Go to the “Fill Effects” tab: In the “Fill Effects” section, find the “Fill” tab.
- Select “Pattern” under “Fill”: Choose a pattern that closely resembles the desired background color. A subtle pattern may be less noticeable than a solid color.
- Click “OK”: This will apply the patterned fill.
- Print your document: The pattern should print with your printer’s current settings.
Method 4: Using a PDF Converter
If all else fails and you’re still struggling to print background colors, try using a PDF converter. These applications are designed to preserve document formatting and colors for accurate print output.
- Save your Word document as a PDF: Use the “Save As” option in Word and select “PDF” as the file format.
- Open the PDF file: Use a PDF reader like Adobe Acrobat Reader.
- Print the PDF: Print the PDF file with your printer’s settings. The background color should print as expected.
Additional Tips for Printing Background Color
Optimize for Printing
To enhance the visual appeal and success of printing background colors, consider these additional tips:
- Choose appropriate colors: Light background colors tend to print better than darker shades, especially on standard white paper.
- Minimize background color usage: Avoid using background colors extensively throughout a document, as it can make the text difficult to read. Use them strategically for emphasis or visual appeal.
- Use high-quality printers: Consider using a printer with a higher resolution, as this will result in sharper and more detailed printouts.
How To Print Background Color In Word
Conclusion
Printing background color in Word is achievable with a few simple steps and adjustments. From understanding the basics of background color and print settings to utilizing Word’s built-in tools and exploring alternative methods like PDF conversion, this guide empowers you to create visually engaging and professional documents. Remember to experiment with different strategies and find what works best for your specific printer and document needs. Let your creativity flourish and enjoy the full spectrum of possibilities when printing background colors in Word!





