Ever wondered what your world would look like if the colors were flipped? Have you ever wanted to create a unique, otherworldly aesthetic for your photos? In the world of digital photography, inverting colors offers a fascinating way to transform ordinary images into something truly extraordinary. The power to explore this artistic potential lies right at your fingertips, and it’s surprisingly easy to achieve with your iPhone.
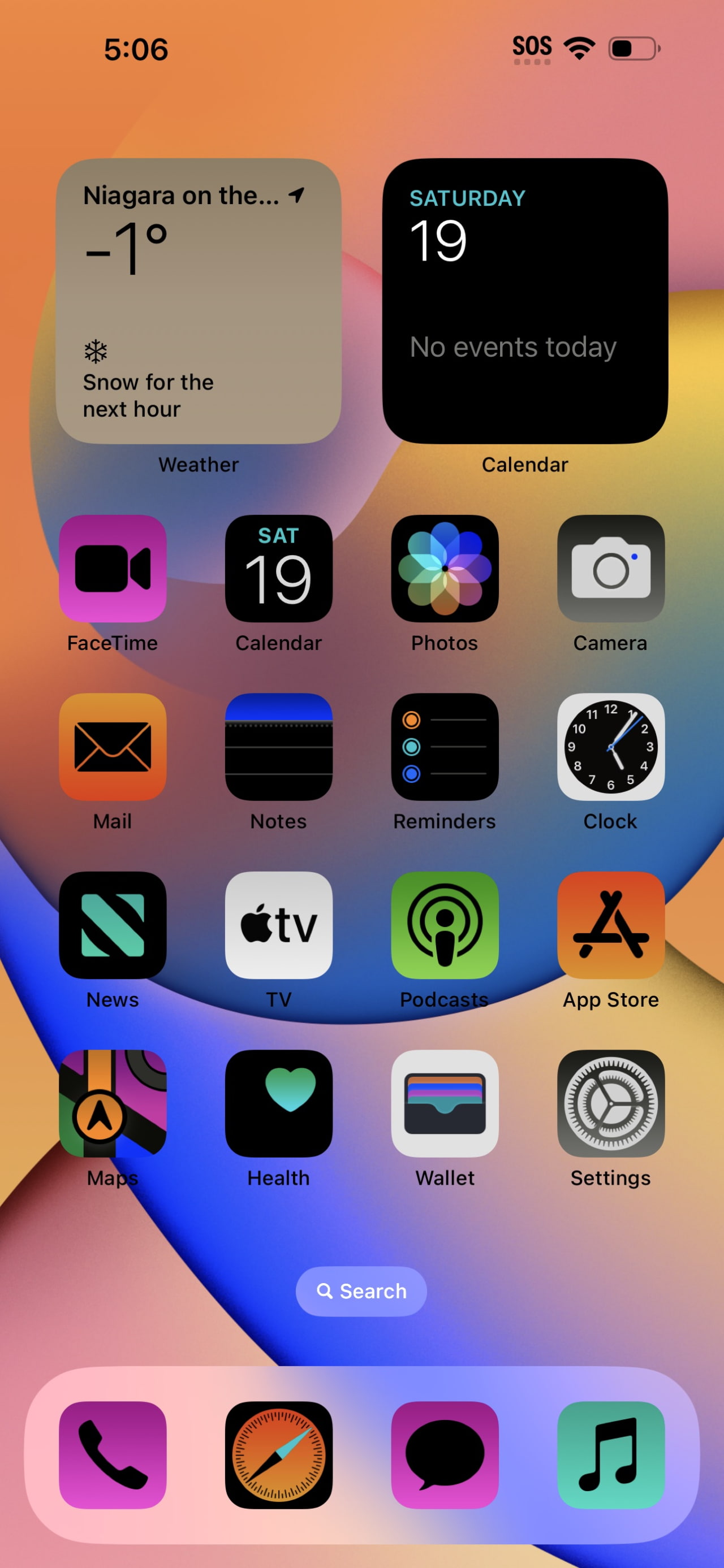
Image: www.iclarified.com
This guide will walk you through the fascinating world of color inversion, exploring different methods and techniques you can use on your iPhone. We’ll delve into the various apps available that provide color inversion tools and uncover the secrets to achieving those impactful artistic effects. Whether you’re a seasoned photographer or just starting out, mastering color inversion unlocks a new dimension of creativity and digital expression.
The Basics of Color Inversion
At its core, color inversion is the process of reversing the color values of an image. Think of it as flipping the image’s color spectrum. This means that light colors become dark, and dark colors become light. The result is a visually interesting transformation that can create a range of artistic effects.
Understanding Color Channels
To comprehend how color inversion works, it’s helpful to grasp the concept of color channels. Digital images are made up of three primary color channels: red, green, and blue (RGB). Each channel represents the intensity of that color at a particular pixel. When you invert an image, you essentially reverse the values of these channels.
Inverting Colors for a Distinctive Look
Color inversion can be used for a variety of purposes. It can create a dramatic and striking visual effect, transforming ordinary scenes into something surreal or futuristic. This technique can also be used for artistic purposes to create unique and abstract images. You might use it to create a vintage look or to emphasize specific details in an image by making them stand out against the inverted background.

Image: technclub.com
How to Invert Photo Colors on iPhone Using Built-in Features
Before diving into specialized photo editing apps, it’s worth exploring the capabilities of your iPhone’s built-in photo editing tools. While they may not offer all the customization options of dedicated apps, they provide a quick and easy way to experiment with color inversion.
1. Using the Photos App
Apple’s Photos app on your iPhone offers a simple and effective way to invert colors. Here’s how:
- Open the Photos app and select the image you want to edit.
- Tap the “Edit” button in the top right corner.
- Scroll through the editing options until you find “Filters.”
- Tap on “Filters” and then swipe through the filter options to find “Mono.” This filter applies a black and white effect, which essentially inverts the colors of the image.
- Once you’re satisfied with the result, tap “Done” to save the changes.
While this method doesn’t provide a fully customizable color inversion, it offers a quick way to explore the effect and see how it transforms your photos.
2. Exploring the “Adjust” Menu
The Photos app’s “Adjust” menu provides a wider range of color manipulation options, although these are not directly for inverting colors, they can be used to achieve a similar effect with a bit more control.
- Open the Photos app and select the image you want to edit.
- Tap the “Edit” button in the top right corner.
- Scroll through the editing options until you find “Adjust.”
- Within the Adjust menu, explore the different options, such as “Brightness,” “Contrast,” “Highlights,” “Shadows,” and “Color.”
- By adjusting these sliders, you can create a visual effect similar to color inversion by manipulating the overall lightness and darkness of different parts of the image.
- Once you’re satisfied with the result, tap “Done” to save the changes.
Remember that this method requires more manual manipulation and may not achieve the precise color inversion effect you’re looking for, but it allows for a greater degree of control.
Utilizing iPhone Apps for Advanced Color Inversion
If you’re looking for more control and creative possibilities when it comes to color inversion, dedicated photo editing apps offer a wider range of tools and features. Here are a few popular options you can explore:
1. Snapseed: Simple Yet Powerful
Snapseed, a free and popular app from Google, provides a user-friendly interface and a wide range of editing tools, including a dedicated “Invert” feature.
- Open Snapseed and select the image you want to edit.
- Tap the “Tools” icon at the bottom of the screen.
- Scroll through the tools and select “Tune Image.”
- Select “Invert” from the bottom row of editing options.
- You can now adjust the “Strength” of the inversion effect using the slider.
- After making adjustments, tap “Apply” to save the changes.
Snapseed’s user-friendly interface makes it easy for beginners to apply color inversion, while its advanced features allow for fine-tuning to achieve the desired effect.
2. Adobe Lightroom Mobile: Professional-Grade Editing
Adobe Lightroom Mobile, a powerful editing app from Adobe, offers a more professional approach to photo editing. It includes a comprehensive set of tools for color correction and manipulation, including a dedicated “Invert” feature.
- Open Adobe Lightroom Mobile and select the image you want to edit.
- Tap on the “Adjust” tab, which is located at the bottom of the screen.
- Within the Adjust tab, scroll through the editing options and find the “Color Mixer” icon.
- Tap on the “Color Mixer” icon and then locate the “Invert Levels” option, which is usually represented by a circular icon with a white and black symbol.
- You can adjust the “Strength” of the inversion effect using the slider.
- Once you’re satisfied with the result, tap “Done” to save the changes.
Lightroom Mobile provides precise control over the inversion process, allowing you to fine-tune the effect to achieve a specific artistic vision.
3. VSCO: Artistic Filters and Adjustments
VSCO is a popular editing app known for its curated filters and artistic editing capabilities. While it doesn’t have a dedicated “Invert” feature, you can achieve similar effects using VSCO’s color manipulation tools.
- Open VSCO and select the image you want to edit.
- Tap on the “Edit” icon at the bottom of the screen.
- Navigate through the various editing options by swiping left or right.
- Experiment with the “Contrast” tool to increase or decrease the difference between light and dark areas, which can create a similar effect to color inversion.
- You can also use the “Highlights,” “Shadows,” “White Balance,” and “Color Temperature” tools to further refine the visual effect.
- Once you’re satisfied with the result, tap “Done” to save the changes.
VSCO’s artistic filters and subtle color adjustments can be used to create unique and sophisticated color inversion effects, allowing you to explore creative possibilities beyond the standard inversion.
Creative Techniques for Color Inversion
While basic color inversion can be an eye-catching effect, it’s just the starting point for your creative journey. With a little experimentation, you can take color inversion to the next level and achieve truly unique results.
1. Partial Inversion for Emphasis
Instead of inverting the entire image, you can selectively invert specific areas to draw attention to certain elements. This technique is useful for highlighting a subject, creating a focal point, or adding a sense of mystery.
- Choose an app that allows you to mask specific areas of an image. Many apps offer tools like layers or selection brushes.
- Select the area you want to invert. This could be a person, an object, or even just a portion of the background.
- Apply the inversion to the selected area only. This will create a striking contrast and make it stand out from the rest of the image.
2. Gradient Inversion for Soft Transitions
Gradient inversion creates a gradual transition from one color scheme to its inverse, creating a smooth and visually pleasing effect. This technique can be used to create a sense of depth, movement, or even a surreal dreamlike atmosphere.
- Choose an app that allows you to create gradients. Many apps offer tools for blending colors or creating linear gradients.
- Create a gradient that transitions from one color to its inverse. Experiment with different colors and blending modes to achieve the desired effect.
- Apply the gradient to the entire image or a specific area to create a subtle or dramatic effect.
3. Blend Inverted Colors for Abstract Art
By blending inverted colors with the original image, you can create abstract artwork that blends reality with imagination. This technique is perfect for exploring different artistic styles, textures, and color palettes.
- Invert the image and create a new layer.
- Blend the inverted layer with the original layer using different blending modes like “Multiply,” “Screen,” or “Overlay.”
- Experiment with opacity and layer adjustments to find the perfect balance between the two images.
4. Add Text or Graphics for a Unique Collage
Adding text or graphics to your inverted image can elevate it from a simple color manipulation to a personalized work of art. You can use text to create a mood, a message, or a playful contrast, while graphics can add elements of texture, pattern, or visual interest.
- Choose an app that allows you to add text or graphics to images. Many apps offer tools for layering, typography, and graphic design.
- Add text or graphics to your inverted image. Choose elements that complement the color palette and overall feel of the image.
- Experiment with placement, size, and style to achieve the desired effect.
How To Invert Photo Colors On Iphone
Conclusion
In the realm of digital photography, color inversion is a simple yet powerful tool that opens up a world of artistic possibilities on your iPhone. From basic inversion techniques to advanced blending methods, the possibilities are endless. Whether you’re looking to create striking visual effects, explore abstract art, or simply add a touch of uniqueness to your photos, color inversion empowers you to express your creativity and transform ordinary images into extraordinary works of art. So grab your iPhone, explore the apps and techniques discussed in this guide, and unleash your inner artist.





