Ever scrolled through a text message or email with tiny, barely visible text, squinting your eyes in a desperate attempt to decipher the message? Or perhaps you’ve wished you could customize the appearance of your iPhone’s text to better suit your mood or preferred reading style? The iPhone 13, with its advanced features and user-friendly interface, offers a surprising amount of flexibility in controlling text colors, letting you adjust everything from the brightness of your screen to the colors used in various apps and settings.
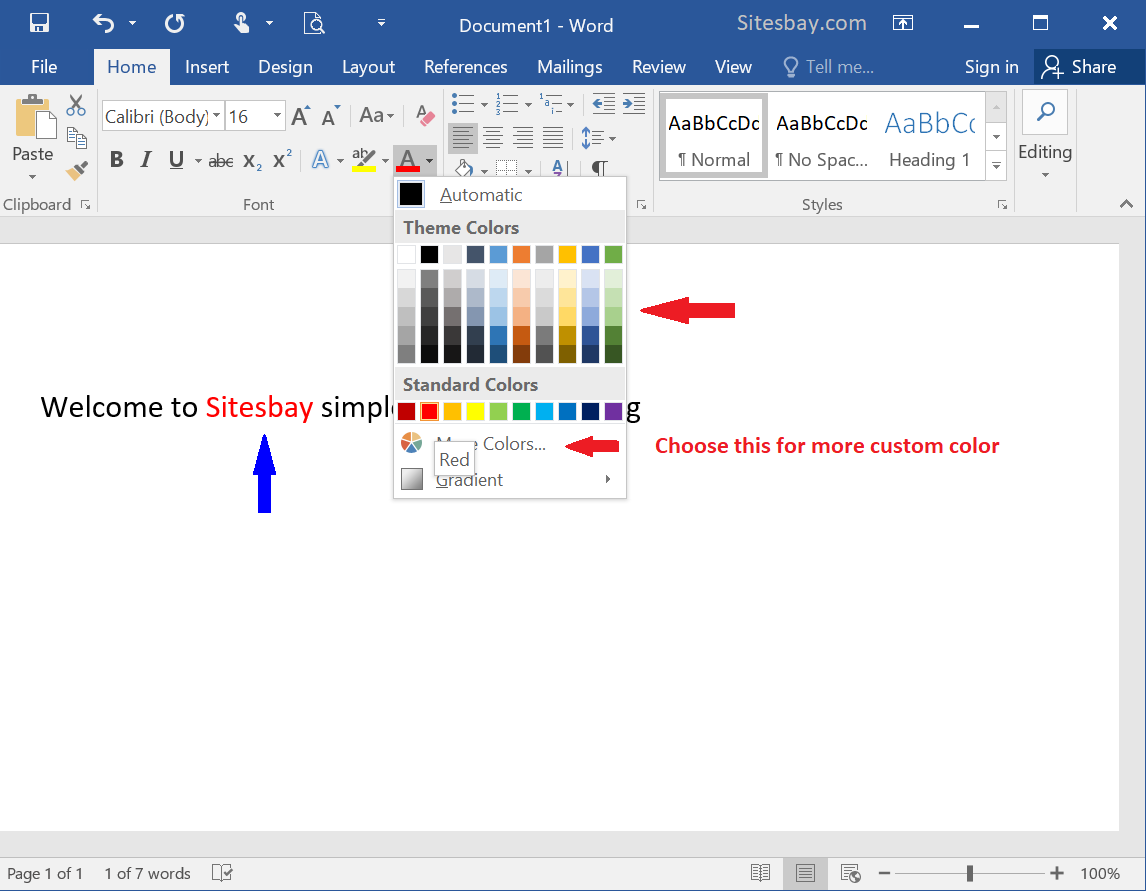
Image: www.vrogue.co
This guide will delve into the various ways you can personalize text color on your iPhone 13, revealing the hidden settings and techniques that allow you to tailor your reading experience to your individual needs. We’ll cover the basics of adjusting display brightness and contrast, exploring the capabilities of the “Accessibility” features, and even uncovering some lesser-known tricks for tweaking specific app settings. By the end of this guide, you’ll be equipped with the knowledge to optimize your iPhone 13’s text for maximum readability and personalization.
Adjusting Display Brightness and Contrast for Optimal Text Visibility
The Foundation: Understanding Your Device’s Display
Before we dive into color-specific adjustments, understanding the basics of your iPhone 13’s display is key. Your phone’s screen utilizes a technology called “Liquid Retina,” which combines LCD (Liquid Crystal Display) with advanced features to offer a vibrant and smooth visual experience. The brightness and contrast levels of this display directly affect the visibility and clarity of text, making them crucial elements for ensuring comfortable reading.
Optimizing Brightness: Finding the Perfect Balance
Adjusting the brightness of your iPhone 13’s display is the most straightforward way to improve text visibility, especially in different lighting conditions. You can easily access the brightness slider in your Control Center by swiping down from the top-right corner of your screen. Here’s a breakdown of how to optimize brightness for various situations:
- Bright Sunlight: Maximize brightness to enhance contrast and combat glare. This is especially helpful for reading outdoors.
- Dimly Lit Environments: Reduce brightness to lessen eye strain and avoid disrupting those around you. This is especially important when reading before bed.
- Automatic Brightness: For a hands-free approach, enable “Auto-Brightness” in your phone’s “Settings” app under “Display & Brightness.” The device will automatically adjust brightness based on ambient lighting conditions.

Image: www.alphr.com
Enhancing Contrast: Making Text Stand Out
While brightness controls the overall brilliance of the screen, contrast affects the difference in luminance between text and its background. A higher contrast ratio makes text appear sharper and more distinct, improving readability particularly for those with visual impairments. Follow these steps to enhance contrast on your iPhone 13:
- Dark Mode: Enable “Dark Mode” within your iPhone’s “Settings” app under “Display & Brightness.” This dark background with light text creates a higher contrast ratio, making text easier to read in low-light conditions and potentially reducing eye fatigue.
- Invert Colors: If you want a more dramatic shift, go into “Accessibility” within your iPhone’s “Settings” app. Tap on “Display & Text Size” and toggle “Invert Colors.” This option inverts the colors on your screen, making white text appear on a black background.
- Increase Text Size: Within the same “Accessibility” menu, you can also adjust “Text Size” to make the font larger, further improving readability.
Exploring Accessibility Features: Empowering Visual Clarity
The iPhone 13 boasts an array of “Accessibility” features specifically designed to enhance the user experience for those with visual impairments. These features not only benefit individuals with vision challenges but can also significantly enhance the readability of text for anyone, regardless of their visual acuity.
Color Filters: Fine-Tuning Text Color Perception
Within the “Accessibility” settings, you’ll find a feature called “Color Filters.” This option allows you to customize the colors on your screen, potentially making text appear more vibrant or less fatiguing. Color filters are particularly helpful for individuals who struggle with color perception or experience discomfort from certain color combinations. Here’s how to leverage the power of color filters:
- Red/Green Filters: These filters can help distinguish between colors that are typically difficult to differentiate, like red and green. This is helpful for individuals with red-green color blindness.
- Grayscale: For those who prefer or find it easier to read text in grayscale, toggle the “grayscale” option within the “Color Filters” settings.
- Custom Filters: You can also create your own custom filter by adjusting the intensity of various color channels. This allows for more personalized fine-tuning based on individual preferences.
Smart Invert: Reversing Colors for Enhanced Contrast
The “Smart Invert” feature, while similar to “Invert Colors,” goes a step further. It cleverly inverts colors while preserving images and media, effectively creating a more balanced and aesthetically pleasing experience. For those who appreciate a dark background but want to maintain a more consistent visual aesthetic, “Smart Invert” is the perfect compromise. It’s particularly helpful for reading text-heavy content on a bright background, promoting better readability without sacrificing the visual experience.
Tailoring Text Color Within Specific Apps
While the iPhone’s “Accessibility” settings provide a comprehensive approach to altering text colors, some apps offer their own unique options for customization. This level of control allows you to fine-tune the appearance of text within specific applications, ensuring an optimal and personalized reading experience.
iBooks: Adjusting Font Size and Color
The “iBooks” app, Apple’s dedicated e-book reader, offers a range of options for customizing your reading experience, including font size, color, and even background color. This allows you to create a reading environment that’s tailored precisely to your needs and preferences. Within “iBooks,” you can alter the font size to make text larger or smaller, choose from a selection of pre-defined fonts, and even select a custom font color to your liking.
Messages and Mail: Enabling Night Shift for Reduced Blue Light
Though these apps don’t offer direct text color control, they do have “Night Shift” enabled. This feature shifts your iPhone’s display towards a warmer color temperature, reducing the blue light emitted from the screen. This can be helpful when reading before bed as it helps regulate your sleep cycle. While “Night Shift” doesn’t change text color itself, it does alter the overall color scheme of your device, potentially making text appear slightly warmer and easier on your eyes.
Beyond the Basics: Experimenting with Third-Party Apps
For those seeking a more extensive range of text customization options, numerous third-party apps are available on the App Store, offering powerful features that go beyond the standard iPhone settings. These apps can enable you to change text colors within specific apps, apply custom filters to your entire screen, and even adjust the appearance of individual letters and symbols.
Some popular examples include “Color Blind Assistant,” designed to help individuals with color blindness, and “Text Grab,” which allows you to capture and manipulate text on your screen. Exploring these third-party apps can unlock a whole new realm of text color customization, allowing you to tailor your iPhone experience to your unique needs and aesthetic preferences.
How To Change Text Color On Iphone 13
https://youtube.com/watch?v=_YYlheG8kH8
Conclusion: Empower Yourself with Text Customization
The iPhone 13 offers a surprising amount of flexibility when it comes to controlling text colors, ranging from basic display adjustments to sophisticated “Accessibility” features and even third-party app integration. Whether you’re looking to improve text readability in various lighting conditions, personalize your phone’s aesthetic, or create a more comfortable reading environment, this guide has provided you with the knowledge and tools to achieve your desired results. Experiment with the different options, explore the available apps, and discover the perfect way to customize your iPhone 13’s text to meet your unique needs. With the power of customization at your fingertips, you can unlock a more enjoyable and personalized reading experience on your iPhone 13. Don’t hesitate to share your tips and tricks with others in the comments below and contribute to a community of fellow text color enthusiasts!





