Have you ever found yourself scrolling through your phone’s notification bar, desperately trying to find that one important message amidst a sea of white? The default notification color on Samsung phones, while practical, can sometimes be bland and lead to missed notifications. But fear not, fellow Samsung users! There’s a way to personalize your notification experience with vibrant colors that match your style and make important messages pop.
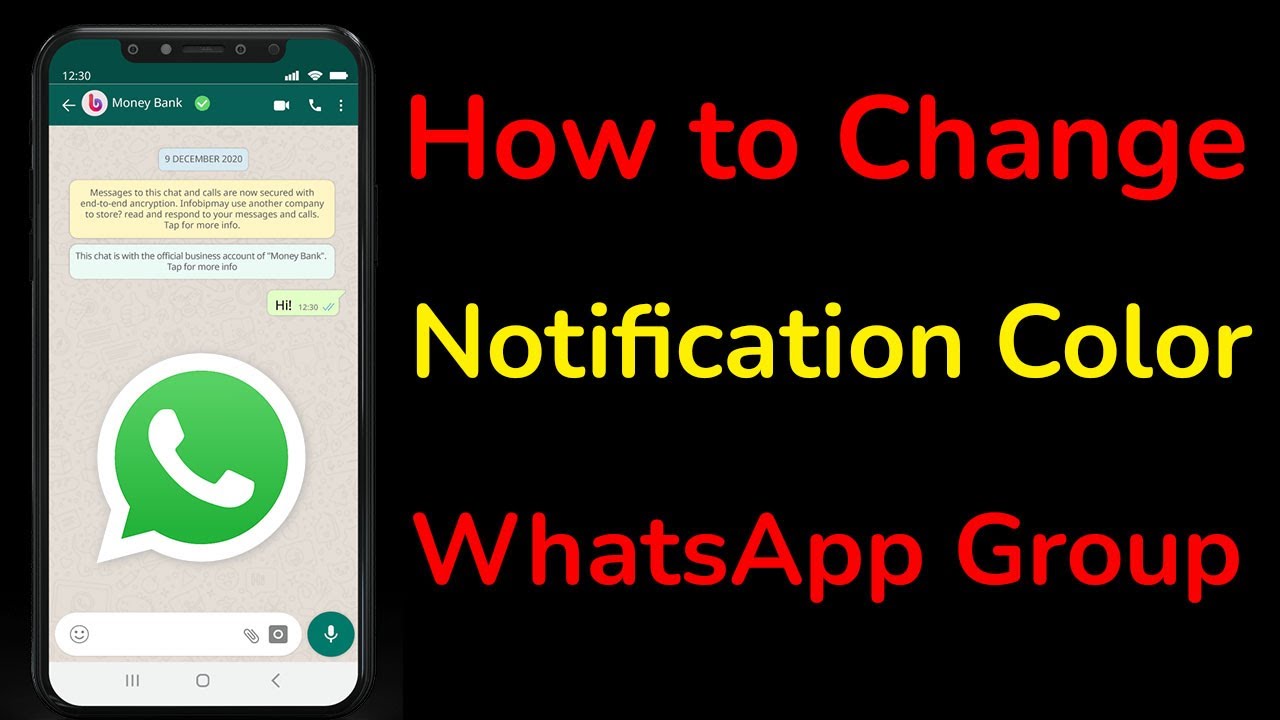
Image: www.youtube.com
This guide will walk you through the process of changing notification colors on Samsung devices, offering step-by-step instructions and tips to make your notifications sing. We’ll delve into the different methods, explore the possibilities of customization, and even discuss the benefits of this simple tweak. So, buckle up and get ready to give your notification game a colorful makeover!
Embracing the Colorful World of Samsung Notifications
The ability to personalize notification colors goes beyond aesthetics. It adds a layer of functionality that enhances the user experience. Have you ever wished to distinguish between a work email, a personal message, or a notification from your favorite app at a glance? Color coding helps you do just that, turning your notifications into a visual hierarchy that makes navigating your phone a breeze.
Before we jump into the how-to, let’s explore the different avenues for customizing your notification colors on a Samsung phone.
Method 1: The Straightforward Approach with “Settings”
This is the most direct approach, accessible to anyone with a Samsung device. It’s perfect for those who prefer a simple and straightforward method. Here’s how it works:
- Open the “Settings” app on your Samsung phone. It’s often represented by a gear icon.
- Scroll down and tap on “Notifications”.
- Select “App notifications”.
- Choose the specific app for which you want to change the notification color.
- Tap on “LED color” or “Notification light color” (depending on your Samsung model).
- A color palette will appear. Select the desired color from the available options.
- Hit the “Back” button to save your changes.
The “Settings” method is as simple as it gets. It allows you to quickly change colors for individual apps, giving you granular control over your notification experience.
Method 2: The Custom Approach with “Good Lock”
For those seeking a deeper level of customization, “Good Lock” is your go-to solution. This powerful app from Samsung offers a suite of modules that allow you to tweak various aspects of your phone’s user interface, including notification colors. Here’s how to harness the power of “Good Lock”:
- Download and install “Good Lock” from the Galaxy Store on your Samsung phone.
- Open the “Good Lock” app and select the “Home Up” module.
- Within the “Home Up” module, look for the “Notification” category.
- Tap on “Notification LED”.
- You’ll see a color picker. Select your desired color for notification lights.
- You can even set different colors for various types of notifications, such as messages, calls, and calendar events.
- Save your changes.
“Good Lock” offers a wealth of customization options, allowing you to tailor your notifications to your unique taste, beyond just changing color. It’s a powerful tool for those who want to fully personalize their Samsung experience.
Image: siliconvalleygazette.com
Coloring Your Notifications: A Guide to Choosing the Perfect Hues
Now that you know how to change notification colors, let’s talk about selecting the perfect shades to suit your preferences. There’s no right or wrong answer, but a little thought can make your notifications more effective and visually appealing.
- Think About Your Needs: What are the most important notifications you receive? Assign vibrant colors to these, making them stand out. For less crucial notifications, use softer hues.
- Color Psychology: Red is often associated with urgency, while blue evokes calmness. Green is often linked to growth and positivity. Select colors that align with the nature of each notification.
- Personal Style: Make it your own! Do you prefer bright and bold colors or subtle pastels? Choose colors that resonate with your personal style and create a visually harmonious experience.
- Use Color Contrast: Make sure your chosen colors have good contrast with the background of your phone. This ensures easy visibility and readability.
Experiment with different colors and combinations to find what works best for you. It’s your notification experience, so make it your own!
Adding a Personal Touch: Beyond Color
While changing color is a fantastic start, Samsung offers other ways to customize your notification experience. For instance, you can:
- Change the Notification Sound: Choose from various sound cues or even set a custom notification tone for specific apps.
- Adjust the Vibration Pattern: Select unique vibration patterns to distinguish between different types of notifications.
- Customize the Notification Layout: Change the appearance of notifications, such as the size and font style.
These additional customization options allow you to build a notification system that not only looks good but also works effectively for you.
How To Change Notification Color On Samsung
Conclusion: Unveiling the Colorful World of Samsung Notifications
Changing notification colors on Samsung phones is a simple but impactful way to personalize your device’s experience. Whether you’re aiming for increased clarity, visual appeal, or simply want to inject some personality into your notifications, the methods outlined in this guide will empower you to take control. So, go ahead, get creative, and unleash the colorful world of Samsung notifications! Explore different colors, experiment with various settings, and create a notification system that’s uniquely yours.





