Ever wish you could make your Mac desktop feel a little more like your own? Maybe you dream of having a vibrant, color-coded system to easily identify your files at a glance. Thankfully, you don’t need to be a tech wizard to achieve this colorful vision. While macOS doesn’t have a built-in feature to directly change folder colors, there are a few clever workarounds that let you personalize your folders and make your desktop more visually appealing.
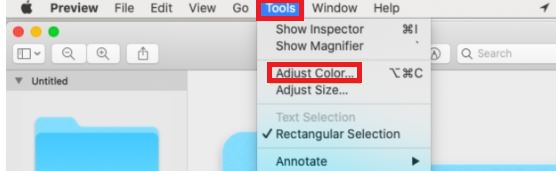
Image: digitalthinkerhelp.com
In this comprehensive guide, we’ll explore the world of Mac folder customization, diving into the available methods and how to apply them effectively. We’ll discuss limitations, common pitfalls, and even some handy tips and tricks to elevate your Mac desktop experience. So, grab your favorite beverage, settle in, and let’s explore the vibrant possibilities of customizing your Mac desktop folders.
The Color-Coding Challenge: Why Can’t We Just Change Folder Colors Directly?
You might be wondering why macOS hasn’t included direct folder color customization. After all, it’s a feature found in many other operating systems. The reasoning behind this absence lies in the very core of Mac’s design philosophy. Apple prioritizes a streamlined and minimalist user interface, focusing on clear functionality and visual consistency.
Adding folder color customization would introduce an element of visual complexity, potentially disrupting this core philosophy. While it’s a feature many users might appreciate, Apple has chosen to prioritize the overall aesthetic harmony of the system. This doesn’t mean that creativity is off-limits! There are still ways to inject a dash of personalization without sacrificing Mac’s visual integrity.
Method 1: The Icon-Swap Approach
The Basics: Using Custom Icons
One popular method for folder customization is by replacing the default folder icon with a custom icon of your choosing. This allows you to assign a distinct visual cue to each folder, making it easily identifiable on your desktop. To achieve this, you’ll need a custom icon file in .icns format, the standard icon format for macOS.

Image: www.youtube.com
Finding and Creating Icons
You can find a wealth of free and premium custom icons online. Popular websites like Flaticon, Iconfinder, and Icons8 offer a vast library of icons in various styles, colors, and themes. If you’re feeling creative, you can even design your own icons using vector graphics software like Adobe Illustrator or Inkscape.
Applying the Icon Change
To apply a custom icon to a folder, simply follow these steps:
- Right-click on the folder you want to customize.
- Select Get Info from the context menu.
- In the folder info window, you’ll see a small icon in the top left corner. Click on this icon to select it.
- Drag and drop your custom .icns icon file onto the selected folder icon.
- Close the folder info window.
The folder will now display your custom icon. You can repeat this process for any folder on your desktop, enabling you to create a visually distinct and organized system.
Beyond Icons: The Power of Third-Party Applications
While using custom icons is a widely accepted method, specialized applications offer more advanced features for customizing your folders. One popular option is FolderIcon. This app allows you to create custom folder icons by combining different elements, colors, and textures.
FolderIcon’s interface provides a drag-and-drop system that enables you to easily design your own unique folder icons. You can choose from a range of pre-made shapes, colors, and textures, or import your own image files for a highly personalized touch.
Method 2: The Color-Coded Labels Approach
Harnessing the Power of Labels
While macOS doesn’t allow for direct folder color customization, it does offer a clever alternative: color-coded labels. Labels are text-based tags that can be applied to individual files and folders, allowing you to categorize and organize your data.
The beauty of labels lies in their visual impact and versatility. Each label can be assigned a distinct color, creating a vibrant visual system for identifying and sorting your files.
Labeling Your Files and Folders
To apply labels, simply follow these steps:
- Right-click on the file or folder you want to label.
- Select Add Tags from the context menu.
- A pop-up window will appear, displaying the available labels. Click the + button to create a new label.
- Type in a descriptive name for your label.
- Select a color for your label from the available options.
- Click the Add button to create the label.
The label will be assigned to the selected file or folder. You can repeat this process for each item you want to organize.
Labeling Features and Benefits
The label feature comes with a few handy features that enhance its usability:
- Multiple Labels: You can assign multiple labels to a single file or folder. This allows for complex categorization and fine-grained organization.
- Label Management: You can easily manage and modify your existing labels through the Tags section in the Finder’s sidebar.
- Label Filtering: By clicking on a label in the Finder’s sidebar, you can filter your content to view only the files and folders associated with that particular label.
Method 3: The Desktop Background Illusion (A Creative Approach)
Tapping into the Visual Power of Backgrounds
If you’re looking for a more unconventional approach, consider using clever backgrounds to create the illusion of color-coded folders. This method relies on the principle of visual perception and contrast.
The idea is to choose a desktop background image that features distinct color blocks or patterns. You can then strategically place your folders within these color zones, creating a visual representation of their respective categories.
Designing Your Custom Desktop
To employ this technique effectively, you’ll need to experiment with different backgrounds and folder arrangements to achieve the desired visual effect. Consider these tips:
- Color Contrast: Select a background image with contrasting colors for the color zones where you’ll place your folders. This will ensure visual clarity and make your folders stand out.
- Pattern and Shape: You can use backgrounds with geometric shapes or patterns to create distinct zones for your folders.
- Clarity and Organization: Arrange your folders strategically within the colored zones to ensure visual balance and avoid clutter.
Example: Colorful Abstract
Imagine using an abstract background with bold, contrasting squares of red, blue, green, and yellow. You could place folders containing documents related to work, personal files, projects, and hobbies within these corresponding squares. This creates an artistic and visually engaging desktop that doubles as an organized filing system.
How To Change Color Of Folders On Mac Desktop
Conclusion: Embrace Your Personal Style
By exploring these methods, you’ve unlocked a world of possibilities for customizing your Mac desktop folders. Whether you prefer iconic designs, color-coded labels, or visually captivating backgrounds, there’s a technique to suit your personal style and organizational needs. Remember, a personalized desktop isn’t just about aesthetics; it’s about creating a space that reflects your individual workflow and enhances your productivity.
So, go forth and experiment! Create a desktop that’s as unique and visually satisfying as you are! If you have any questions or want to share your folder customization methods, feel free to leave a comment below.





