Ever feel overwhelmed by a sea of appointments and events all blending together on your Google Calendar? You’re not alone. The default gray and white color scheme can leave you feeling lost in a monochrome mess. Thankfully, Google Calendar offers the ability to customize color palettes, allowing you to visually organize your schedule and distinguish between different types of events. This simple trick can significantly improve your calendar’s usability and reduce stress.
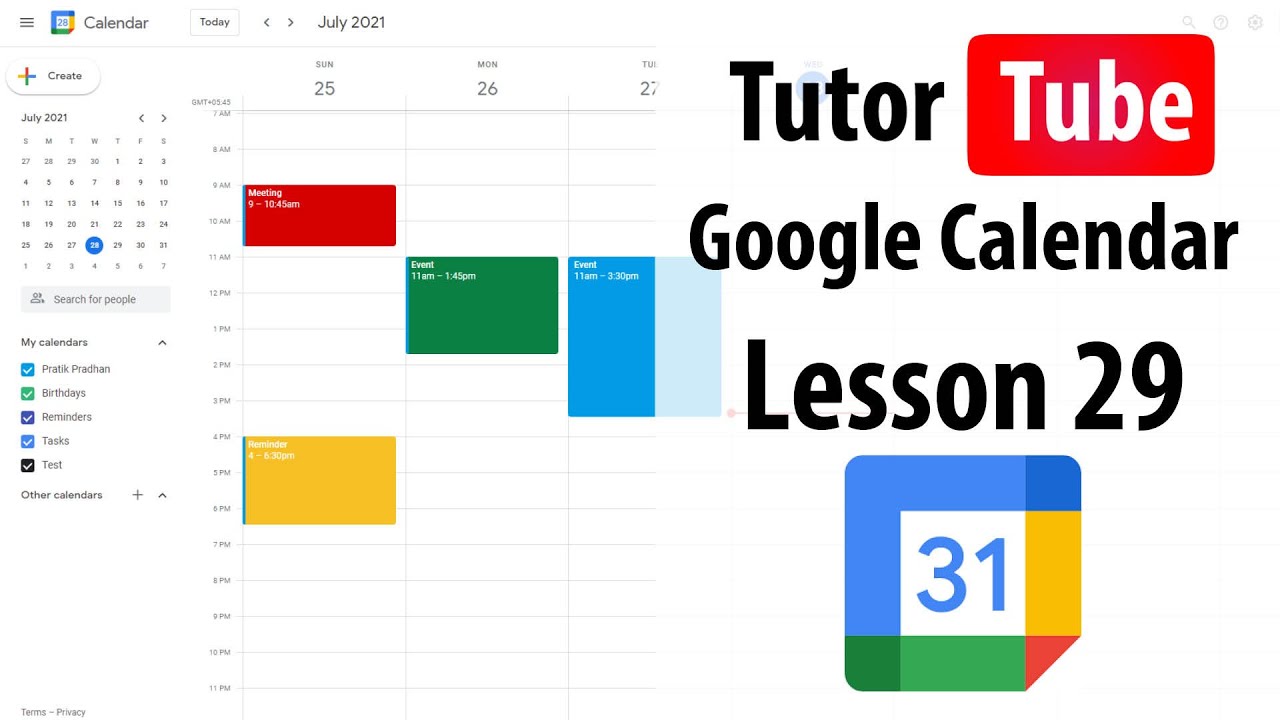
Image: www.youtube.com
Changing calendar colors is a simple process, but its impact can be profound. Whether you want to differentiate work meetings from personal appointments, mark important deadlines, or simply add a splash of personality to your calendar, color-coding opens up a world of visual organization. This guide is your comprehensive resource to master the art of color coding in Google Calendar.
Understanding the Benefits of Color-Coding Your Calendar
Before diving into the mechanics of changing colors, let’s discuss the benefits of visual organization. Color-coding your schedule can:
- Enhance visual clarity: Colors instantly grab attention, making it easier to immediately identify and distinguish different categories of events. Imagine your eye scanning your calendar and quickly recognizing important deadlines in red, personal commitments in blue, and work meetings in green – instant visual organization!
- Reduce cognitive load: By organizing your calendar visually, you ease the burden on your brain. It doesn’t have to mentally process a stream of text; it can instantly grasp the meaning through color cues.
- Boost efficiency: A well-organized calendar allows you to quickly prioritize tasks and plan your day. With a clear visual system, you can efficiently navigate through your schedule and make informed decisions about your time.
- Enhance your mood: A visually appealing and well-organized calendar can improve your overall mood and reduce stress. Who doesn’t enjoy a pop of color in their daily routine?
Changing Your Google Calendar’s Color Palette: A Step-by-Step Guide
Ready to transform your calendar into a visually organized masterpiece? Follow these simple steps to customize your colors:
1. Accessing Your Google Calendar
First things first, navigate to your Google Calendar. If you haven’t already, sign in with your Google account. You can access your calendar directly through the website (calendar.google.com) or through the Google Calendar app on your phone or tablet.

Image: www.pinterest.com
2. Navigating to the Settings Menu
Once you’re in your Google Calendar, locate the “Settings” gear icon. It’s usually located in the top right corner of your screen, nestled beside your profile picture. Click on it to open up a drop-down menu.
3. Select “Settings” and Choose Your Calendar
From the drop-down menu, select “Settings.” This will take you to a new page with a list of your calendars on the left side. Locate the calendar you wish to customize and click on its name to access its settings.
4. Customize Your Calendar’s Color
Scroll down the settings page until you find the “Color” section. It’s a simple dropdown menu where you can choose from a variety of preset colors. Google offers a selection of vibrant shades that can be tailored to your preferences.
5. Explore the “Custom Color” Option
If you crave a specific shade that’s not in the preset menu, fear not! Google Calendar offers a “Custom Color” option. Click on it, and you’ll be presented with a color picker tool where you can meticulously select your desired hue. You can experiment with different shades until you find the perfect match for your calendar.
6. Save Your Changes and Enjoy!
Once you’re satisfied with your chosen color, remember to save your changes. These settings are automatically applied to your calendar, meaning you can now enjoy a visually enhanced and organized schedule.
Pro Tips: Strategies for Effective Color Coding
Now that you’ve mastered the basics of color-coding, it’s time to elevate your calendar organization to the next level:
1. Establish a Consistent Color Coding System
Consistency is key! Before you start assigning colors, take a moment to brainstorm the different categories of events you want to highlight. Then, dedicate specific colors to each category. For example, you might use red for deadlines, blue for personal appointments, green for work meetings, and orange for leisure activities. Remember to keep the color scheme consistent so that your calendar remains easy to navigate.
2. Consider Color Psychology
Colors evoke emotions and associations. You can leverage color psychology to enhance your color-coding system. Choose colors that align with the nature of your events. For instance, green might represent growth and progress, indicating a project deadline, while orange could symbolize creativity and fun, signifying a social gathering.
3. Limit Your Colors
While the temptation to create a rainbow-hued calendar might be alluring, it’s best to keep a limited color palette. Too many colors can create visual clutter and confusion. Stick to four or five colors at most to maintain visual clarity and ensure your calendar remains a stress-free zone.
4. Leverage Color Intensity
Consider using variations of the same color to highlight priorities. For example, you could use a bright shade of green for urgent meetings and a slightly lighter green for routine meetings. This visual hierarchy helps distinguish between different levels of importance.
5. Customize Color for Every Calendar
Do you have separate calendars for work, personal life, or projects? Google Calendar allows you to color-code each calendar independently. This means you can tailor colors to align with each calendar’s purpose, creating a visual harmony across your scheduling ecosystem.
Beyond Basic Colors: Exploring Calendar Features
Google Calendar offers more than just basic color customization. You can further personalize your calendar experience with these handy features:
1. Adding Event Icons
Spice up your calendar with event icons! Google Calendar lets you choose symbols representing different events. This adds another layer of visual clarity and can help you quickly identify events at a glance. For example, you might choose a briefcase icon for work meetings, a birthday cake icon for celebrations, or a musical note icon for concert tickets.
2. Using Calendar Themes
If you’re not quite ready to dive into full-blown color customization, Google Calendar offers themes. These themes apply a pre-designed color scheme to your calendar, giving it a cohesive aesthetic. Themes can range from minimalist designs to vibrant patterns, allowing you to find a style that suits your taste.
3. Utilizing Google Calendar’s Integration with Third-Party Apps
The true beauty of Google Calendar lies in its integration with other apps. Connect your Google Calendar to tools like Trello, Asana, or Slack to seamlessly synchronize your schedule with your tasks and workflows. This seamless integration creates a unified system for managing your time and projects.
How To Change Calendar Color In Google Calendar
Conclusion: Unlocking the Power of Visual Organization
Color-coding your Google Calendar isn’t just about aesthetics; it’s about empowering yourself with a visually organized system for managing your time. By harnessing the power of color, you can instantly identify deadlines, prioritize tasks, and keep track of important events, making your life more efficient and less stressful. Implementing a well-thought-out color-coding system can transform your calendar from a simple schedule into a visual roadmap for productivity and success. So, experiment, personalize, and unlock the true potential of your Google Calendar through the magic of color.





