Ever wished you could instantly transform the backdrop of your video projects in After Effects? Imagine turning a stark white background into a vibrant sunset or a sleek, modern gradient, all with a few clicks. Changing the background color in After Effects is surprisingly straightforward, and you’ll be amazed at the impact it can have on your visuals.
Image: www.quora.com
This guide will walk you through the process of changing background colors in After Effects, covering everything from basic techniques to more advanced customization options. Whether you’re a beginner or an experienced motion graphics artist, you’ll find valuable insights and practical tips to elevate your projects.
Introducing the Canvas and Color
Before diving into the specifics, let’s clarify the basics: in After Effects, the ‘background color’ refers to the color of the canvas—the digital space where you create and manipulate your video elements. This background is visible when there are no other elements in front of it. It’s essentially your workspace backdrop, and changing its color can significantly impact the overall look and feel of your project.
Method 1: The Quick and Easy Way
For a rapid color change, After Effects provides a simple shortcut: the **”Background Color”** option in the **”Composition”** panel. This panel is typically located at the bottom of your After Effects window. Follow these steps:
- Locate the “Composition” Panel: It’s often at the bottom of the After Effects window. You may need to click the ‘panel’ icon at the top right to expand it if not visible.
- Find the “Background Color” Option: Look for a small color square and the label “Background Color.” This is usually within the “Composition Settings” area.
- Choose a Color: Click on the color square, and a color picker window will pop up. Select your desired background color. You can either use the color slider, input hex code values, or select from pre-defined color palettes.
- Confirm Your Change: Once satisfied with your color, click “OK” to apply the new background color to your composition.
And that’s it! Your composition’s backdrop is now transformed.
Method 2: The Solid Layer Approach
Sometimes you want more control over your background—perhaps you need a specific color gradient, a subtle texture, or a dynamic background that changes over time. For this, After Effects offers the “Solid Layer” tool.
- Create a Solid Layer: Navigate to “Layer” > “New” > “Solid.”
- Choose Your Color: In the “Solid Settings” window, you’ll find a color picker to select the desired background color. You can also adjust the opacity, which controls the transparency of your solid layer.
- Position the Layer: Drag the solid layer to the bottom of the layer stack in the “Timeline” panel. This ensures it remains behind all other elements of your composition.
- Fine-Tune Your Solid Layer: You can use the “Effects & Presets” panel to add effects, gradients, textures, or animations to your solid layer. This allows you to create more complex and visually interesting backgrounds.
Using a solid layer gives you absolute flexibility in designing your background, making it ideal for creating intricate visual effects.
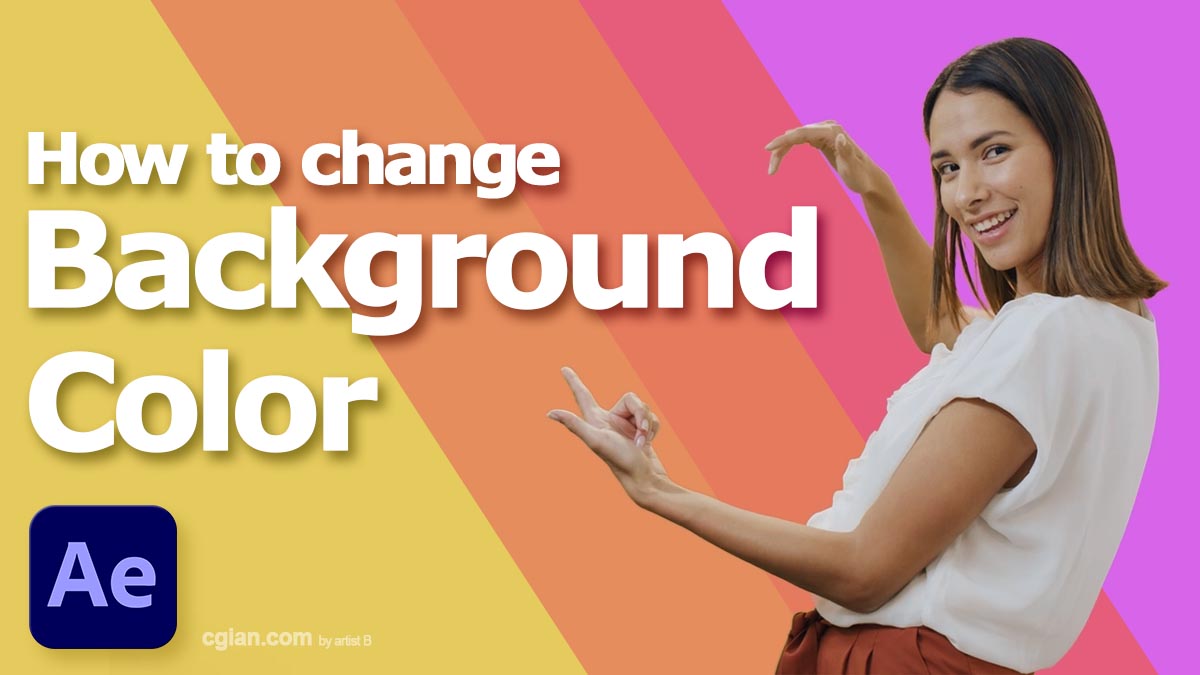
Image: cgian.com
Understanding Color Modes
After Effects supports various color modes, each influencing how colors are displayed and handled. Understanding these color modes is crucial for consistency and accurate color representation:
- RGB: The most widely used color mode, especially for digital displays. It uses a combination of Red, Green, and Blue to create a vast range of colors.
- CMYK: Used primarily for print media, this mode combines Cyan, Magenta, Yellow, and Key (black) for color mixing.
- Grayscale: A simple mode using shades of gray, commonly used for black and white projects.
For most projects, RGB color mode is sufficient, but ensure your project settings match the intended color mode. You can view and change the color mode in the “Project Settings” window under the “Color Settings” tab.
Beyond Colors: Working with Background Textures
While changing background colors is essential, After Effects allows you to create more visually engaging backdrops by using textures. Whether it’s wood grain, stone, or a subtle fabric pattern, textures can add depth and realism to your visuals:
- Import a Texture: Locate and import your chosen texture image into your After Effects project.
- Create a New Solid Layer: Similar to the solid layer approach, create a solid layer in your composition and use the imported texture image as a fill.
- Adjust Texture Settings: Experiment with different settings like opacity, blending modes, and scale to achieve the desired effect.
Textures can be subtle or dominant, adding a touch of realism or a stylistic element to your project.
Tips for Choosing the Right Background Color
The choice of background color can greatly affect the perception of your visuals. Here are some tips to guide you:
- Consider the Overall Theme: Select a background color that complements the theme and mood of your project. For example, soft pastels for a whimsical video or deep blues for a dramatic scene.
- Foreground Contrast: Ensure that the background color provides sufficient contrast with the foreground elements. This ensures that the subject matter stands out and is clearly visible.
- Test and Adjust: Always preview your project with different background colors to see how they affect the overall visual experience. Make adjustments as needed.
Troubleshooting Common Issues
Sometimes, background color changes might not apply correctly. Here are some common issues and potential solutions:
- Check Project Settings: Ensure that your project settings are compatible with the color mode you’re using for the background.
- Layer Visibility: Make sure that your background layer is visible and not obscured by any other elements in the composition.
- Opacity: If the background is transparent, adjusting the opacity may resolve the issue.
How To Change Background Color In After Effects
Conclusion
Mastering how to change background colors in After Effects is a fundamental skill that opens up a world of creative possibilities. From simple color changes to intricate texture-based backgrounds, this guide has provided a comprehensive overview to help you transform your video projects. Experiment with different techniques and let your creativity flow to produce stunning visuals that leave a lasting impression.





