Have you ever found yourself staring at a colorful spreadsheet, wishing there was an easy way to count how many cells were shaded a specific hue? You’re not alone. Data analysis often involves visualizing information with color, and efficiently counting those colored cells can be incredibly useful for drawing insights and making informed decisions.

Image: sheetaki.com
This comprehensive guide will walk you through the process of counting colored cells in Google Sheets. We’ll explore different techniques, including the use of built-in functions, custom formulas, and add-ons, empowering you to unlock the hidden potential of your colorful data.
Understanding the Need to Count Colored Cells
The ability to count colored cells in Google Sheets opens up a world of possibilities for tackling diverse analytical tasks. Here are just a few examples of why this skill can be invaluable:
- Project Management: Visualize task progress with color-coded cells and quickly determine the number of tasks completed or still pending.
- Sales Analysis: Color-code sales figures based on performance and count the number of high-performing, average, or underperforming sales representatives.
- Inventory Management: Track inventory levels with color-coded cells, making it easy to count the number of items in stock, items nearing depletion, or items that need immediate replenishment.
- Survey Analysis: Color-code survey responses and count the number of people who selected each option, providing quick insights into popular opinions and preferences.
- Financial Reporting: Highlight key financial figures with color and count the number of positive, negative, or neutral indicators to assess financial health at a glance.
The Power of the COUNTIF Function
While Google Sheets doesn’t directly provide a function to count colored cells, the powerful COUNTIF function can be leveraged to achieve this goal indirectly. Here’s how it works:
- **Create a Helper Column:** Add a new column next to your color-coded data. This column will be used to store a value that represents the color of each cell.
- **Conditional Formatting:** Use Google Sheets’ conditional formatting feature to apply a specific formula to the helper column. For example, if you want to count cells filled with blue, the formula in the conditional formatting rule would be something like: `=COLOR(A1) = “Blue”` This formula will check the background color of the cell (A1 is the first cell in your data range) and return “True” if it’s blue and “False” otherwise.
- **COUNTIF Function:** Use the COUNTIF function to count the number of “True” values in the helper column. The formula would be: `=COUNTIF(helper_column, TRUE)`. This will accurately count the number of cells with the desired color.
Let’s illustrate this with an example. Suppose you have a table of sales figures, and cells with red background represent exceeding targets, while green cells indicate meeting targets, and cells without any color represent failing to meet targets. By creating a helper column and using conditional formatting, you can apply formulas like:
- `=COLOR(A1) = “Red”` for cells with red background (exceeding targets)
- `=COLOR(A1) = “Green”` for cells with green background (meeting targets)
- `=COLOR(A1) = “White”` for cells without any color (failing to meet targets)
Then, using the COUNTIF function, you can easily determine the number of sales figures in each category.
Exploring the Google Sheets Script Editor
For more complex color-counting scenarios, the Google Sheets Script Editor offers a powerful and flexible solution. It allows you to write custom scripts that can analyze your data and count colored cells based on your specific criteria.
Here’s a basic example of how to write a script to count cells with a blue background:
function countBlueCells()
// Get the active spreadsheet
var spreadsheet = SpreadsheetApp.getActiveSpreadsheet();
// Get the active sheet
var sheet = spreadsheet.getActiveSheet();
// Get the data range (adjust based on your sheet)
var dataRange = sheet.getRange("A1:A10");
// Initialize a counter variable
var count = 0;
// Loop through each cell in the data range
for (var i = 1; i <= dataRange.getNumRows(); i++)
// Get the background color of the current cell
var backgroundColor = dataRange.getCell(i, 1).getBackgroundColor();
// Check if the cell is blue
if (backgroundColor == "#0000FF")
// Increment the counter variable
count++;
// Display the count in a dialog box
Browser.msgBox("The number of blue cells is: " + count);
This script will loop through each cell in the specified data range, check its background color, and increment a counter variable whenever the cell is blue. Finally, it displays the total count in a dialog box. You can modify the script to analyze different colors, cell ranges, and even include more complex conditions for your specific needs.
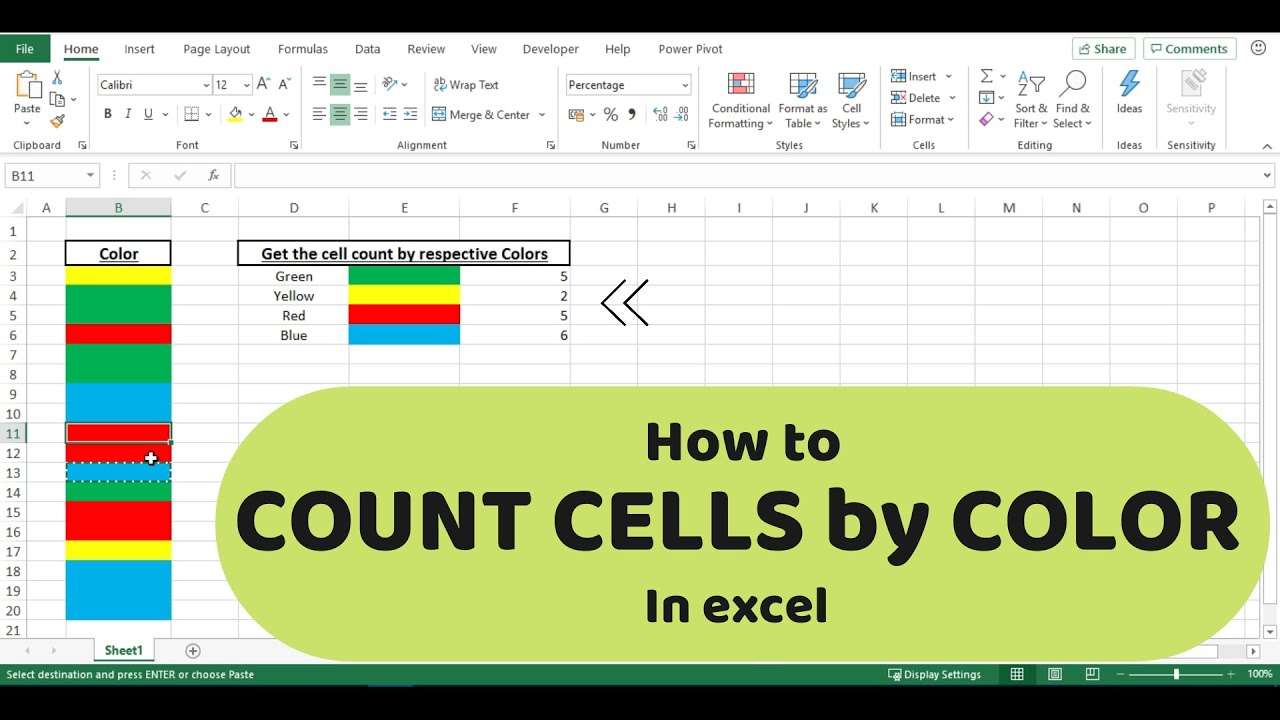
Image: www.vrogue.co
The Versatility of Add-ons
For even more streamlined workflow and user-friendly options, exploring the Google Sheets Add-on library is a great move. Several add-ons are specifically designed to count colored cells, offering intuitive interfaces and advanced functionalities.
Some popular add-ons that can simplify this task include:
- **”Color Counter” Add-on:** A simple and effective add-on that allows you to select a color and then automatically count the number of cells with that background color.
- **”Color Range Counter” Add-on:** Offers advanced features such as counting cells with multiple colors, counting within specific ranges, and even counting cells based on both color and cell value.
Real-World Applications: Unveiling the Value
Let’s delve into some practical examples of how counting colored cells can enhance your data analysis and decision-making process.
Project Management: Visualizing Progress
Imagine you’re managing a complex project with multiple tasks. Using color-coding, you can easily visualize the progress of these tasks. Green cells represent completed tasks, yellow cells represent tasks in progress, and red cells represent delayed tasks. By counting the number of cells in each color category, you can quickly assess overall project health, identify bottlenecks, and make informed decisions about resource allocation and prioritization.
Sales Analysis: Identifying Top Performers
Color-coding sales figures based on achieved targets can help sales managers quickly identify top performers. For instance, cells exceeding targets could be green, while those failing to meet targets could be red. Counting the number of cells in each category allows managers to analyze sales performance and develop targeted strategies to improve overall sales figures.
Customer Segmentation: Understanding Customer Behavior
When analyzing customer data, color-coding can be invaluable for understanding customer behavior and preferences. For example, you might color-code customers based on their spending habits, loyalty status, or demographics. Counting the number of customers in each category allows you to create targeted marketing campaigns and tailor product offerings to meet the needs of different customer segments.
Beyond Counting: Advanced Applications
Counting colored cells is an excellent starting point, but the possibilities extend beyond simple enumeration. By combining this technique with other Google Sheets functions, you can perform more advanced data analysis.
For example, you can:
- **Calculate Percentages:** Calculate the percentage of cells with a specific color within a given range, providing valuable insights into proportions and data distribution.
- **Conditional Formatting with Color Counting:** Use the results from counting colored cells to dynamically apply conditional formatting, automating the highlighting of specific ranges based on color counts.
- **Data Visualization:** Use the counted data to create insightful charts and graphs, visually representing the distribution of colored cells and providing a compelling presentation of your findings.
Google Sheets Count Cells With Specific Color
Conclusion
Mastering the art of counting colored cells in Google Sheets empowers you to analyze your data with greater depth and efficiency. From basic counting to advanced data insights, the techniques explored in this guide provide valuable tools for data-driven decision-making. Embrace the power of color-coded data, and watch your analysis capabilities soar to new heights!





