Ever found yourself staring at a spreadsheet, overwhelmed by a sea of color-coded data, wishing you could just count the blue cells or the green ones? You’re not alone. Color-coding is a fantastic way to visually organize information, but when it comes to analyzing that data, it can feel like you’re stuck in a visual labyrinth. So, can you use the trusty COUNTIF function to count those colorful cells?
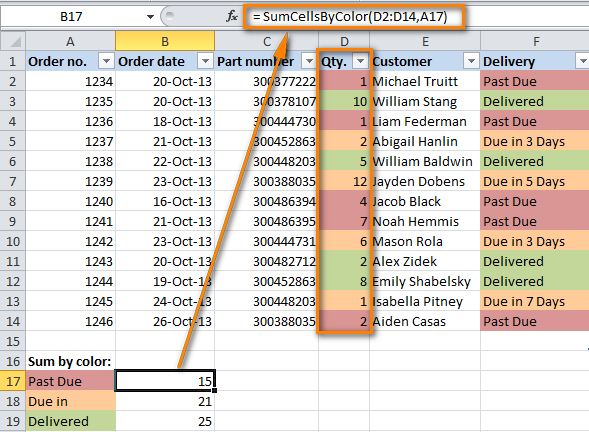
Image: letshowyouthemoney.blogspot.com
The short answer is no, COUNTIF doesn’t directly count cells based on their color. But, fear not! We’re about to journey into the world of Excel’s lesser-known features and uncover a few clever workarounds that’ll let you count those colored cells with ease.
The COUNTIF Conundrum
COUNTIF is a powerful Excel function, allowing you to count cells that meet specific criteria, such as containing a specific text value or exceeding a numerical threshold. For example, you can use COUNTIF to count the number of cells containing the word “apple” or the number of cells with values greater than 100. You can even use wildcards to create more flexible conditions. This all makes COUNTIF brilliant for data analysis, but it doesn’t play nice with cell colors.
Unlocking the Color Counting Magic
While COUNTIF might not be color-savvy, Excel has other tricks up its sleeve. We’ll explore three main approaches, each offering a different level of complexity and functionality:
1. The GET.CELL Function: A Simple Solution
Excel’s GET.CELL function is like a detective, revealing hidden properties about cells, including their color. This function, often overlooked, opens a door to color counting. Here’s how it works:
- **The Function:** GET.CELL(39, cell_reference)
* **39** is the code for the color index value.
* **cell_reference** is the address of the cell you want to check. - **Result:** The function returns a number representing the cell’s color. For example, white cells often have a value of 1, black cells might have a value of 2, and so on.
**Example:**
Suppose you want to count all the red cells in a range called “A1:A10”. Here’s how you can do it:
**=SUM(IF(GET.CELL(39,A1:A10)=6,1,0))**
Let’s break it down.
- GET.CELL(39,A1:A10) checks each cell in the range for its color index.
- =6 represents the color index for red in your Excel setup. (This value might change depending on your Excel version and color settings.)
- **IF(condition,1,0)** evaluates each cell’s color index. It returns 1 for red cells and 0 for other colors.
- **SUM()** adds up all the 1s, effectively counting the red cells.
This simple formula lets you count colored cells quickly. However, it has some limitations, namely:
- **Color Index Variation:** The color index might vary across different Excel versions and color settings. You might need to experiment to find the correct index for a particular color.
- **Limited Flexibility:** You can only count cells of a single color at a time, requiring you to create a new formula for each distinct color.

Image: extendoffice.com
2. The VBA Approach: Power and Control
If you’re willing to delve into the world of VBA (Visual Basic for Applications), you can create custom functions that grant you unparalleled control over counting colored cells. A VBA function can be designed to accept a range and a color as parameters, making it more flexible than GET.CELL.
Here’s a basic VBA function to count colored cells, assuming the cell color is set by the “Interior.ColorIndex” property:
Function CountColoredCells(rng As Range, clr As Long) As Long
Dim cell As Range
For Each cell In rng
If cell.Interior.ColorIndex = clr Then
CountColoredCells = CountColoredCells + 1
End If
Next cell
End FunctionThis function, named “CountColoredCells”, takes two parameters:
- rng: The range of cells you want to count.
- clr: The color index of the cells you want to count.
The function iterates through each cell in the range. If the cell’s interior color index matches the provided color index, it increments the counter. Once the function has scanned all cells, it returns the count. This method provides more versatility than GET.CELL, as it allows you to count cells with various colors in a single function call.
VBA offers a powerful solution, allowing you to create intricate functions that cater to your specific needs, making color counting a breeze. However, it requires familiarity with VBA programming.
3. The User-Defined Function Approach: A Balanced Option
If you’re not comfortable with VBA but want something more flexible than GET.CELL, you can use a user-defined function. This approach combines the convenience of Excel formulas with the flexibility of VBA.
Let’s create a function called “COUNT.COLOR” to count cells of a specific color. Remember, this function needs to be saved in your workbook’s personal macro sheet. Here’s the code:
Function COUNT.COLOR(rng As Range, clr As Long) As Long
Application.Volatile
Dim cell As Range
For Each cell In rng
If cell.Interior.ColorIndex = clr Then
COUNT.COLOR = COUNT.COLOR + 1
End If
Next cell
End FunctionThis function works similarly to the VBA function, but it can be used directly from a cell’s formula bar. You can use it in your workbook like any other Excel function.
To use it, simply type in a cell, for example, “=COUNT.COLOR(A1:A10,6)” and press Enter. This will count the number of colored cells in the range A1:A10 that have a color index of 6 (which, in this example, represents red).
Beyond Simple Counting: Advanced Applications
Color counting isn’t just for curiosity. It can be a valuable tool in data analysis. Here are some real-world scenarios where counting colored cells proves useful:
- **Project Management:** Visualizing project progress using color-coded tasks. You can count the number of completed, in-progress, and delayed tasks to get a quick overview of the project status.
- **Sales Data:** Color-coding sales by region, product, or customer segment to see which segments are performing well. You could count the number of customers in each category to gain valuable insights into marketing strategies.
- Inventory Tracking: Color-coding products based on stock levels, you can quickly determine which products need reordering. You can count the number of low-stock items to prioritize re-ordering based on criticality.
- Survey Analysis: Use color-coding in survey responses to differentiate between categories. Then, you can count the number of responses in each category to analyze the overall survey results.
Getting Started with Color Counting
Ready to harness the power of color counting in your spreadsheets? Let’s recap the key takeaways:
- GET.CELL: Simple, but limited to single-color counting.
- VBA: Powerful and versatile, but requires VBA programming knowledge.
- User-Defined Function: A balanced approach, providing flexibility without the need for deep VBA expertise.
Pick the method that best suits your skills and needs. With these tools, you can unlock the hidden insights within your color-coded data!
Can I Use Countif To Count Colored Cells
Going Further
The world of color counting in Excel is vast! Here are some additional resources to explore:
- **Excel Help Documentation:** For detailed information on GET.CELL, VBA, and user-defined functions.
- Online Excel communities:** Websites like ExcelForum or MrExcel offer forums where you can ask questions and connect with other Excel enthusiasts.
- **Excel Books and Courses:** Numerous resources are available to enhance your Excel skills, including books and online courses.
Go forth, experiment, and discover the secrets your color-coded data holds!





