Ever felt overwhelmed by a sea of data in your Google Sheets? Imagine a spreadsheet where you can easily identify and group information based on color, making sense of your data with a simple glance. This is the power of sorting by color in Google Sheets – a handy trick that converts chaos to clarity.

Image: windowsreportah.pages.dev
Sorting by color is a game-changer for visual learners and anyone seeking a quick and intuitive way to analyze their data. Whether you’re organizing project tasks, tracking sales figures, or managing inventory, this simple technique lets you effortlessly segregate data into meaningful categories.
The Colorful World of Google Sheets Sorting
Sorting by color is a hidden gem in Google Sheets, capable of streamlining your workflow and enhancing your data analysis skills. Imagine a spreadsheet with:
- Project tasks: Prioritized tasks marked in red, completed tasks in green, and tasks waiting on approval in yellow.
- Financial data: Expenses categorized by color, with red for high-priority items, blue for utilities, and green for investments.
- Product inventory: Low-stock items highlighted in orange, while ample stock is represented by green.
This visual organization makes data analysis a breeze. You can instantly identify trends, analyze patterns, and make informed decisions based on a clear, color-coded visual representation.
Sorting by Color: A Step-by-Step Guide
Let’s dive into the practical steps of sorting your Google Sheets by color:
1. Apply the Color:
- Select the cells you want to sort by color.
- Go to the “Fill” icon (the paint bucket) in the toolbar.
- Choose the desired color from the palette.
2. Enable the “Sort by Color” Feature:
- Click on “Data” in the menu bar.
- Select “Sort Range.”
- In the “Sort by” dropdown, you’ll find a new option: “Color.”
3. Choose your Sorting Options:
- You can choose to sort by ascending or descending order of color.
- For example, if you’ve assigned red to high-priority tasks, selecting “Ascending” will place all red rows at the top, allowing you to focus on those tasks first.
4. Sort and Enjoy:
- Click “Sort” to complete the sorting process.
- Your spreadsheet will now be neatly organized, with data grouped by color, allowing you to quickly glean insights and make informed decisions.
Beyond Basic Sorting: Advanced Color Customization
While sorting by color allows you to instantly categorize data, there are ways to further leverage color for even greater control:
- Conditional Formatting: Conditional formatting takes color-coding to the next level, allowing you to apply rules based on cell values. Imagine automatically changing the color of sales figures based on their performance – green for exceeding targets, yellow for meeting targets, and red for falling short of targets.
- Color Scales: Use color scales to visually represent trends and variations in your data. A color gradient can visually highlight high and low values in a dataset, enabling quick identification of trends and outliers.
- Data Bars: Data bars are similar to color scales, providing a visual representation of data values within each cell. This makes it easy to compare values across different data points and understand relative magnitudes at a glance.
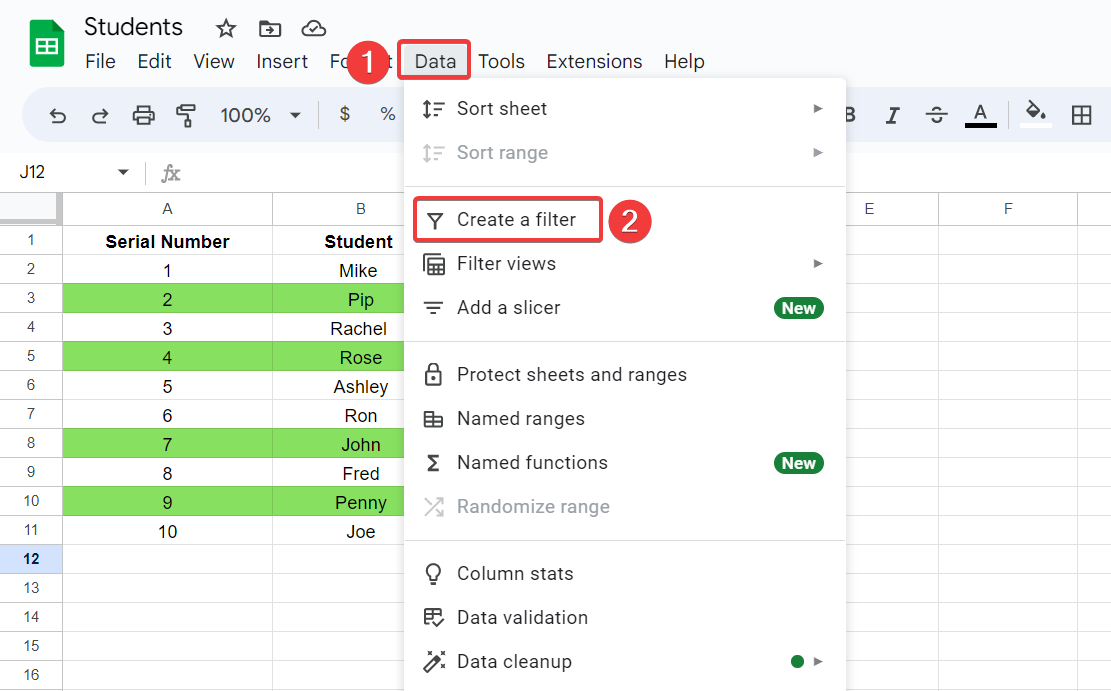
Image: windowsreport.pages.dev
Expert Insights and Actionable Tips
- Start small: Begin by sorting a small section of your data to get comfortable with the process. Once you understand the basics, you can confidently tackle larger datasets.
- Consistent color scheme: Create a clear and consistent color scheme for your spreadsheet to maintain clarity and avoid confusion.
- Document your color scheme: Create a legend or key to explain your chosen color scheme, making it clear to everyone who accesses the spreadsheet.
- Experiment with different sorting options: Try different color combinations and sorting settings to find what works best for your specific needs and data structure.
How To Sort Google Sheets By Color
A Colorful Conclusion
Sorting by color in Google Sheets is a powerful tool for anyone who wants to analyze data efficiently and effectively. It transforms a potentially overwhelming mass of information into a visually appealing and actionable representation. With a few clicks and a touch of color, you can unlock a world of insights and make better, faster decisions. So, open your Google Sheets, add some color, and watch your data come alive!





