Imagine this: you’re working on a Google Doc, meticulously crafting a presentation or report. You’ve spent hours perfecting the formatting, but there’s one element that’s just not quite right—the color palette. You’ve added some custom colors to your doc, but now they’re feeling a bit dated or maybe you simply want a fresh look. You find yourself wondering, “How do I get rid of these custom colors and start fresh?” Don’t worry, deleting these custom colors is a simple process, and this guide will walk you through it, step by step.
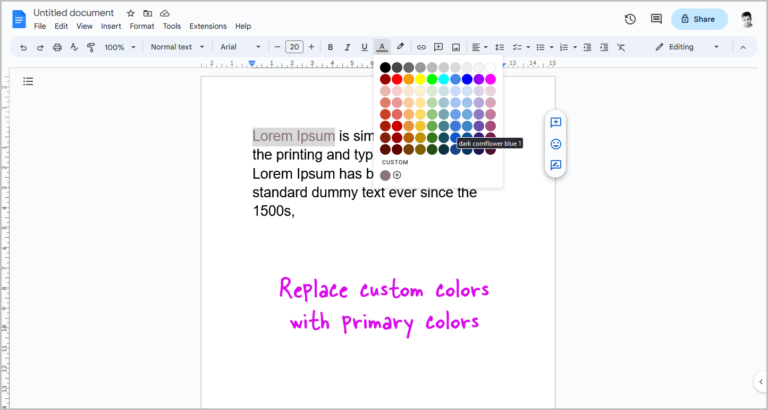
Image: appsthatdeliver.com
Deleting custom colors in Google Docs is a valuable tool for anyone who wants to maintain a clean and organized workspace, ensuring your documents look professional and polished. Whether you’re a student, a professional, or just someone who loves to tinker with their documents, mastering this skill can make a world of difference in your Google Docs experience.
Understanding Colors in Google Docs
Before jumping into the deletion process, it’s important to understand how Google Docs handles colors. In essence, every document you create has its own color palette. You can add new colors to this palette, which then become available for use in your document. Custom colors are those that you personally create, taking on a life of their own in your document. These colors are unique to your document and won’t appear in any other Google Docs unless you deliberately add them to those other documents.
Deleting Custom Colors: A Step-by-Step Guide
Here’s how to delete those distracting custom colors and reclaim a clean, neutral palette:
- Open your Google Doc: First, locate the document in your Google Drive where you want to remove the custom colors.
- Go to ‘File’ and ‘Page setup’: Click on the ‘File’ menu in the top-left corner of your document and then select ‘Page Setup’ from the drop-down list.
- Navigate to the ‘Colors’ Tab: Within ‘Page Setup’, you will see several tabs at the top. Click on the ‘Colors’ tab. This is where Google Docs stores all your document’s color palettes, including the custom colors you’ve created.
- Locate the custom colors: Within the ‘Colors’ tab, you’ll find a list of color palettes. The custom colors will typically be at the end of the list, separated from the default Google Docs colors.
- Delete the individual colors: To delete a single custom color, hover your mouse over the color and then click the “X” icon that appears to its right.
- Delete entire custom palettes: If you want to delete all custom colors in a specific palette, click the ‘X’ button next to the palette’s name.
- Apply your changes: After you’ve deleted the colors you wish to remove, simply click ‘OK’ to save your changes.
A Few Extra Tips to Keep in Mind:
- Use this method for all documents: You can repeat this process for any Google Doc that contains custom colors you wish to delete.
- Back up your work: As a safety precaution, always back up your document before making any major changes. This way, if anything goes wrong, you can easily revert to the previous version.
- Consider using the ‘Reset to Default’ option: If you want to delete all your custom colors and completely revert to the original Google Docs palette, you can click the “Reset to Default” button at the bottom of the Colors tab.
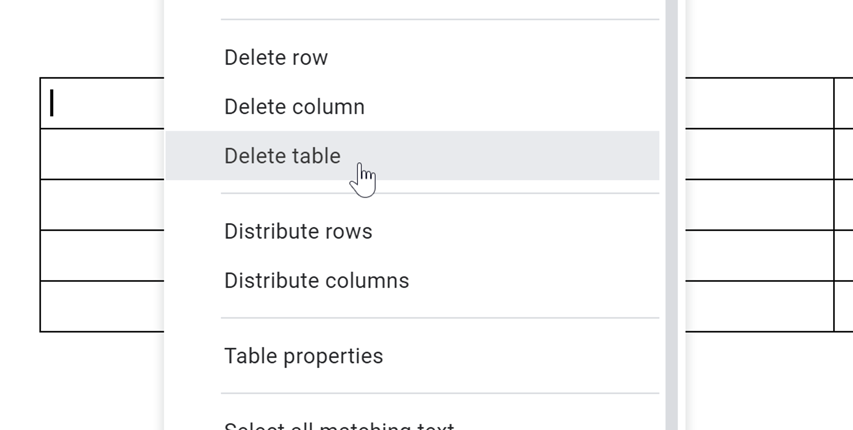
Image: lovelyristin.com
Expert Insights and Actionable Tips
Deleting custom colors in Google Docs can help you maintain a cleaner and more intuitive user experience. A cluttered color palette can make it harder to find the colors you need, particularly when working with various formatting options. This tidying up process can be particularly helpful when collaborating with others on a document, as it ensures a shared understanding of the colors available.
Here are a few additional recommendations:
-
Don’t be shy about experimenting: The color palette in Google Docs allows you to easily create custom colors and then adjust them to your preference. Use this feature to experiment and find colors that best suit your needs and style.
-
Take advantage of default color schemes: Google Docs offers a variety of preset color schemes. Explore these options before creating your own colors, as they may already provide the exact shades you’re looking for.
How To Delete Custom Colors In Google Docs
Conclusion
Deleting custom colors in Google Docs can be a simple yet powerful way to control the visual appearance of your documents. Whether you’re looking to start fresh with your color palette or simply tidy up your workspace, this process is easy to follow and can significantly enhance your Google Docs experience.
By learning this simple technique, you gain control over the visual elements in Google Docs, leading to a more personalized and efficient workflow. Embrace the power of a clean palette and start creating more effective and visually appealing documents today!





