Have you ever started a new design in Illustrator, only to be greeted by the stark white canvas? Feeling a little uninspired? Don’t worry, you’re not alone! Many designers start with a white background, but it’s like starting a painting without a canvas: the possibilities are endless, but it’s not the most exciting place to begin. Luckily, Illustrator makes it easy to change the background color to anything your heart desires. In this guide, we’ll walk you through the simple steps to transform your blank canvas into a dynamic backdrop and unleash your creative spirit.
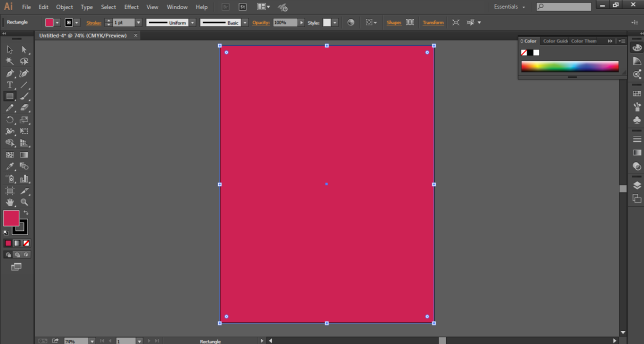
Image: www.educba.com
A subtle change in background color can dramatically affect the feel of your design. A calming blue can create a serene mood, while a vibrant orange can add a touch of energy. By adjusting the background, you can guide the viewer’s eye, create depth, and elevate your entire project. Let’s dive into the easy ways to change your background color and unlock the full potential of your design!
Mastering the Art of Background Color: A Step-by-Step Guide
Method 1: The Toolbox Approach
- Open your Illustrator document: Start with your Illustrator document open. If you haven’t begun your design yet, that’s perfectly fine, just open a new document to practice these steps.
- Select the “Swatch” tool: In the toolbar on the left, you’ll see a little square with a rectangle inside. This is the “Swatch” tool. Click on it.
- Click on the artboard: Now, click anywhere on your design area, the artboard, with the “Swatch” tool selected.
- Select your desired color: A color picker will appear. This is your playground! Choose the perfect color for your background by clicking on the color wheel, using the sliders to adjust hue, saturation, and brightness, or by typing in a specific color code.
- Voila! Just like that, your background color has changed. It’s like magic!
Method 2: The “Fill” Shortcut
- Select the “Rectangle Tool”: This tool is readily available in the toolbar on the left. It looks like a rectangle.
- Draw a rectangle: Drag your mouse across the artboard to create a rectangle that covers the entire design area. Think of this as a temporary canvas.
- Choose your color: With the rectangle selected, click on the “Fill” color in the toolbar (the white square next to the black one). A color picker will pop up. Here’s where you can experiment with your background color!
- Lock in the background: Now, select the rectangle, right-click on it, and choose “Arrange” > “Send to Back.” This will send the rectangle behind all the elements in your design.
- Hide the rectangle: To make your background look seamless, right-click on the rectangle again and choose “Hide.” Now your background is perfectly set!

Image: imagy.app
Method 3: The “Window” Shortcut
- Open the “Window” menu: On the top toolbar of Illustrator, click on “Window.”
- Select “Swatch”: From the drop-down menu, locate “Swatch.” This action will open a panel full of exciting color choices.
- Choose “New Swatch”: In the “Swatch” panel, click on the little plus symbol (+) at the bottom of the panel. It’s like adding a blank page to your color book!
- Select your color: Similar to the other methods, the color picker will appear. Have fun with it! Choose any color you like!
- Apply to the background: Now, use the “Swatch” tool (remember, that little square in the toolbar) and click anywhere on your artboard. Voila! The new color is your background!
Expert Tips for Mastering Background Colors
- Think about the mood and message: Before you simply pick a color, take a moment to consider what you want your design to convey. If it’s a calming advertisement for a spa, maybe blue or green is the way to go. If it’s a poster for a rock concert, you might lean towards vibrant reds, oranges, or purples.
- Contrast is key: You want your design elements to stand out against the background, so choose a color that provides enough contrast. A dark background with bright, light-colored elements will look sharp, while a light background with dark elements can create a sense of sophistication.
- Don’t be afraid to experiment: The beauty of Illustrator is that you can easily change your background color. Don’t be afraid to try different colors and combinations until you find the perfect look for your design. It’s all part of the fun!
How To Change The Background Color In Illustrator
Unleash Your Creative Spirit: Take the Next Step
Changing your background color in Illustrator is a simple yet powerful design technique. It can transform your design and highlight your artistic vision. Whether you’re a seasoned Illustrator pro or a beginner, mastering this simple skill will open a door to endless possibilities. Now that you’re equipped with these techniques, don’t be afraid to experiment and have fun! Remember, the world of design is your canvas, and the perfect background color is just a click away. Go forth and create!





