Imagine this: you’re meticulously reviewing a document, highlighting important sections in the default yellow. Suddenly, a wave of visual fatigue washes over you. The monotonous yellow is starting to blur, and your focus is wavering. You need a change, a breath of fresh visual air, but how do you alter the highlight color in Adobe Acrobat Pro?
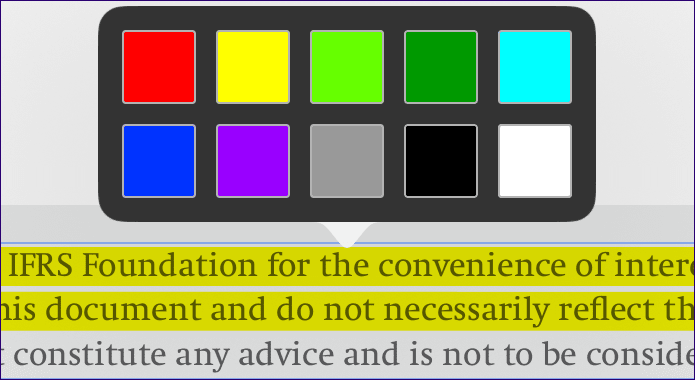
Image: watsonprignoced.blogspot.com
This is a common hurdle many users encounter. But fear not! This guide will equip you with the knowledge and techniques to transform those boring yellow highlights into vibrant, attention-grabbing colors that enhance your document review experience.
Diving Into the World of Colored Highlights
Adobe Acrobat Pro offers a plethora of tools to make your document review and annotation process more efficient and engaging. Among these tools are the highlight functions, allowing you to mark important sections for quick retrieval and easier comprehension. But what happens when you yearn for a change from the traditional yellow?
Luckily, changing the highlight color in Adobe Acrobat Pro is easier than you might think. Let’s break down the process step-by-step:
Step 1: Navigating to the Tools Toolbar
The journey to customizing your highlights begins with the Tools toolbar, the hub of many powerful features in Adobe Acrobat Pro. To access it, click on the “Tools” icon in the top-left corner of the application window.
Step 2: Selecting the Highlight Tool
Within the Tools toolbar, locate the “Comment” section. Here, you will find an array of annotation tools, including “Highlight Text” and “Highlight Area.” Click on the “Highlight Text” tool to activate it.

Image: techcult.com
Step 3: Unveiling the Color Palette
With the Highlight Text tool selected, hover your mouse over the document. A small toolbar will appear, offering several options. Look for the “Color” icon, which typically resembles a paintbrush or a palette. Click on this icon to reveal a dazzling spectrum of colors.
Step 4: Choosing Your Perfect Hue
The color palette in Adobe Acrobat Pro provides a wide selection of hues, encompassing everything from classic shades to vibrant neons. Browse through the options and select the color that resonates most with you. To make the choice even more precise, you can use the “Custom Color” option to create your own specific shade.
Step 5: Applying Your New Highlight Color
With your chosen color selected, the Highlight Text tool is now ready to infuse your document with a new visual flair. Simply drag your mouse over the text or the area you wish to highlight, and voila! The selected color will seamlessly blend into your document, adding a dash of personality to your annotations.
Step 6: Experimenting with Different Colors
The beauty of Adobe Acrobat Pro lies in its flexibility. You can experiment with different colors for different sections to create a visually organized document. For example, you could use blue for critical sections, green for secondary points, and orange for potential questions or areas needing further research. This approach allows you to quickly categorize information even before you start reading.
Step 7: Saving Your Color Settings for Future Use
Once you’ve found your perfect highlight color combination, you can save your settings for future use. To do so, go to the “Edit” menu and click on “Preferences.” In the Preferences window, navigate to the “Comments” section. There, you will find an option to “Save As Default Settings.” Click on this option to retain your chosen colors for all your future document reviews.
Beyond Colors: Tips for Effective Highlighting
While changing the highlight color in Adobe Acrobat Pro is a fantastic way to enhance visual appeal, there are other techniques to leverage for even more effective document annotations.
- Strategic Highlighting: Don’t be tempted to highlight every word! Focus on key phrases, important sections, or questions that require further investigation.
- Use Note Features: Combine highlighting with comment tools to add detailed annotations, questions, or reminders directly on the document.
- Experiment with Other Annotation Tools: Adobe Acrobat Pro offers various annotation tools beyond highlighting, such as underlines, strikethroughs, and even drawings.
How To Change Highlight Color In Adobe Acrobat Pro
The Power of Color in Communication
By mastering the art of changing highlight colors in Adobe Acrobat Pro, you unlock a powerful tool for visual communication. The right color can evoke specific feelings, enhance clarity, and make your documents stand out. It’s a simple yet effective way to elevate your document review experience and convey your thoughts in a more captivating manner.
So, go forth and experiment with different colors, find your unique style, and let your annotations shine. Remember, a well-organized and visually appealing document is a testament to your professionalism and a gateway to clearer communication.





