Picture this: You’ve meticulously crafted an email, carefully arranging your text and adding a perfect image. But then you realize something is missing – a touch of personality, a splash of color to make it truly yours. That’s where changing the background color of your Outlook emails comes in. It’s a simple trick that can transform ordinary emails into vibrant, engaging messages that truly capture attention.
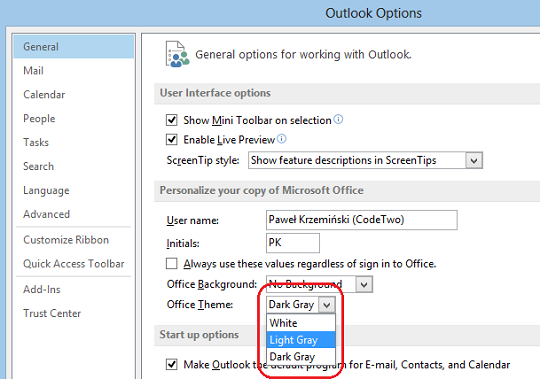
Image: xaydungso.vn
This guide will walk you through the process of changing the background color of your Outlook emails, whether you’re using Outlook.com, a desktop version, or even a mobile app. We’ll dive into the various methods, address common questions, and explore some creative ideas to help you design emails that are both visually appealing and professional.
The Power of Color in Email Communication
Before we delve into the how-to, let’s first appreciate the power of color in email communication. Color isn’t just about aesthetics; it can subtly influence how your message is received. A carefully chosen background color can:
- Establish Brand Identity: Just like your company logo, a signature color can help solidify your brand in the minds of recipients.
- Evoke Emotions: Colors evoke different feelings – calming blues, invigorating reds, or trustworthy greens. Select colors that align with the tone you want to convey.
- Increase Readability: A subtle background color can improve readability by providing contrast and making your text easier on the eyes.
- Highlight Important Information: By using color strategically, you can draw attention to specific sections of your email, ensuring that crucial information doesn’t get lost in the text.
Changing the Background Color in Outlook.com: The Easy Way
If you primarily use Outlook.com for your email, changing the background color is incredibly simple. Here’s how:
- Compose Your Email: Begin by opening a new email draft in your Outlook.com account.
- Find the Formatting Toolbar: Look for the formatting toolbar at the top of the email composing window.
- Color Palette: Within the toolbar, you’ll find a color palette icon. Click it to reveal a range of background color options.
- Choose Your Color: Select the desired color by clicking on it. The background color of your email will instantly change, offering an immediate preview of your choice.
Remember, this method works best for the main body of your email. For adding specific background colors to sections or tables within your email, you’ll need to use the formatting options available within the body of the email.
Desktop Versions of Outlook: Mastering the Options
For those who prefer the desktop versions of Outlook, the process might seem a bit different but is equally straightforward. Here’s how you can change the background color of your emails in Outlook for Windows or Mac:
- Open a New Email: Begin by creating a new email message.
- Focus on the Text: Place your cursor within the body of the email where you want to apply the background color.
- Utilize the Formatting Toolbar: Locate the formatting toolbar at the top of the email window.
- Background Color Option: Look for the “Fill Color” option within the formatting toolbar. It might be represented by a paint bucket or a colored square.
- Select Your Hue: Click on the “Fill Color” option and a color palette will appear. Choose the desired background color from the palette.
If you don’t see the “Fill Color” option directly, it likely means you need to switch to the formatting mode. You can usually find an option to change the formatting mode within the toolbar, or sometimes in the “Format Text” dropdown menu.
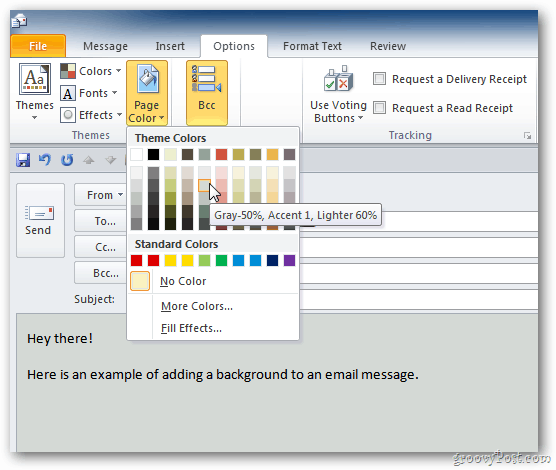
Image: www.groovypost.com
Mobile Outlook: Adding a Touch of Color on the Go
Staying connected and sending emails from your mobile devices is essential in today’s world. While the mobile versions of Outlook might not have as extensive formatting options as the desktop versions, you can still add a touch of color to your emails.
- Open Your Email: Compose a new email within the Outlook mobile app.
- Enable Formatting Options: Some mobile Outlook versions have advanced formatting options that unlock the ability to change background colors. Typically, this is in the form of a “More” or “Options” button.
- Color Palette: Once you’ve accessed the formatting options, look for a color palette or a “Fill Color” button.
- Make Your Choice: Select the background color you desire, and it will be applied to the selected text.
If your mobile Outlook version doesn’t have a direct way to change the background color, you can use a work-around. Compose your email in a different app, such as Google Docs or Notes, and paste it into your Outlook draft. This allows you to apply background colors and formatting before sending the email.
Customizing Your Outlook Email Signature: A Branding Touch
Your email signature is a valuable branding tool, offering a space to add your contact information, website URL, and even a personalized touch. You can, of course, add background colors to your signature, further solidifying your brand identity.
- Access Signature Settings: Within Outlook, locate the settings for your email signature. This is often found in the “Options” or “Preferences” menu.
- Edit Signature: Click on the “Edit Signature” option.
- Formatting Options: Once the editor opens, you’ll see formatting options, including a color palette or a “Fill Color” button.
- Apply Color: Choose the color you desire from the palette, and it will be applied to the background of your signature.
Beyond Colors: Formatting Tips for Professional Emails
While changing the background color is a visually impactful step, don’t forget the other formatting aspects that can elevate your email communication:
- Font Selection: Use clean and readable fonts like Arial, Helvetica, or Calibri.
- Font Size: Make sure your text is large enough to be comfortably read on various devices.
- Line Spacing: Utilize sufficient line spacing to prevent your email from appearing cramped.
- Text Alignment: Left-align your text for a clean and professional appearance.
- Subheadings: Use subheadings to break up large blocks of text and improve readability.
Expert Tips for Maximizing Your Email’s Impact
Remember, when adding color to your background, moderation is key:
- Keep it Subtle: Light or pastel background colors work well as they don’t overwhelm the text.
- Focus on Complements: Choose background colors that complement the color of your text, creating visual harmony.
- Prioritize Readability: Test your email design on different devices and email clients to ensure that the color combination doesn’t hinder readability.
- Use Color Strategically: Consider using color to highlight specific sections of your email, such as call-to-actions or important announcements.
How To Change Background Color On Outlook Email
The Final Word: Building Stronger Connections Through Visual Communication
Adding background color to your Outlook emails is a simple yet powerful trick that can instantly elevate your message. Experiment with different colors, keep your brand and audience in mind, and ensure readability. By mastering this simple technique, you can create emails that not only stand out in crowded inboxes but also create a stronger connection with your recipients. So, step up your email game – let the colors flow and make your messages unforgettable.





