Ever wished you could visually highlight important data in your Excel spreadsheets? Perhaps you want to draw attention to key figures, identify trends, or simply make your reports more visually appealing. Well, you’re in luck! Excel offers a wide range of tools to change cell colors and bring your data to life. In this comprehensive guide, we’ll explore the different methods, techniques, and strategies for adding color to your spreadsheets, transforming them from simple data tables into vibrant and informative visual aids.
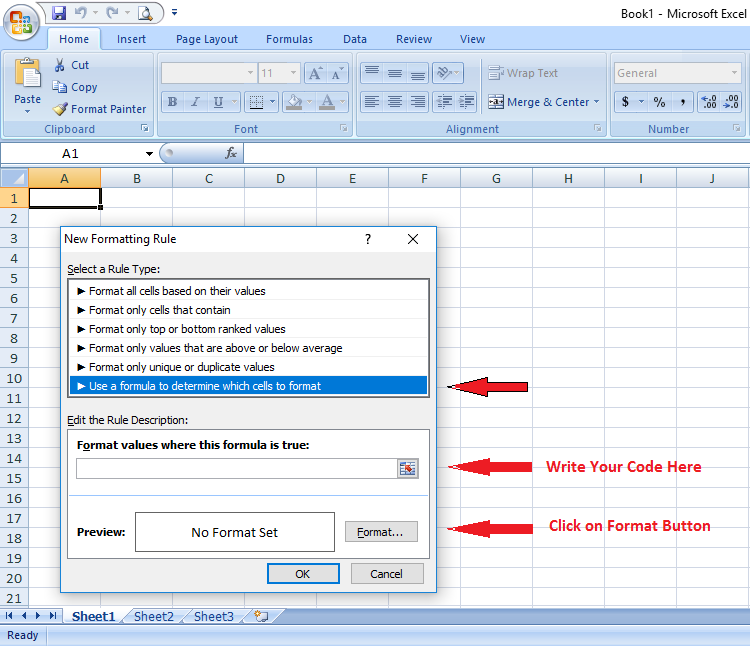
Image: www.sitesbay.com
Changing cell colors in Excel is a fundamental skill for anyone working with spreadsheets. Whether you’re a seasoned data analyst, a budget-conscious individual, or a student working on a project, understanding how to manipulate cell colors empowers you to communicate information effectively, streamline data analysis, and present your work with a professional touch.
Understanding the Power of Color in Data Visualization
Before diving into the practical aspects of changing cell colors, let’s explore the power of color in data visualization. Humans are naturally drawn to visual information, and color is a powerful tool for quickly capturing attention and conveying meaning. Think about traffic lights: red signals danger, yellow indicates caution, and green signifies safety. Similar principles apply to data visualization, where color can be used to:
- Highlight key data: Emphasize important figures or trends by using contrasting colors.
- Categorize data: Group similar data points using specific colors.
- Indicate trends: Use a color gradient to show increasing or decreasing values.
- Enhance clarity: Improve readability by organizing and segmenting data using different colors.
The Basics of Changing Cell Colors in Excel
Changing cell colors in Excel is remarkably straightforward. There are two main ways to accomplish this:
1. Using the Fill Color Button: The Quick and Easy Approach
The simplest method involves using the Fill Color button in the Home ribbon. Here’s how:
- Select the cell(s) you want to change the color of. You can select a single cell, a range of cells, or even an entire column or row.
- Click the Fill Color button, which is usually represented by a bucket icon, in the Font group of the Home ribbon. You’ll find it next to the Font Color button.
- Choose the desired color from the palette. Excel offers a wide range of predefined colors, including a selection of standard colors, recent colors, and a full color spectrum.
That’s it! The selected cells will instantly change to the chosen color. With the Fill Color button, you can quickly and easily add color to your spreadsheets without any complications.
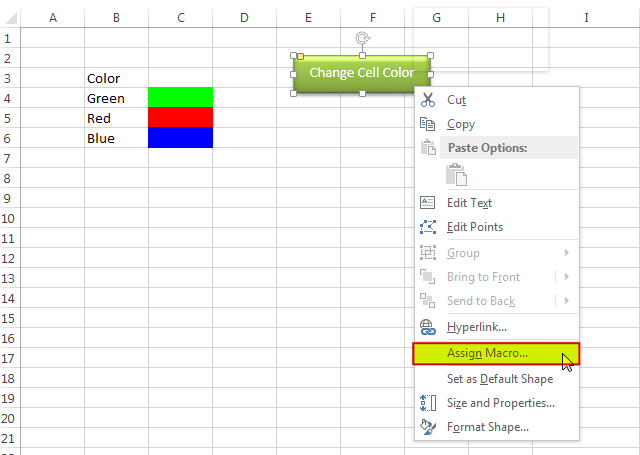
Image: www.excelsirji.com
2. Using the Format Cells Dialog Box: A More Advanced Approach
While the Fill Color button is a convenient shortcut, the Format Cells dialog box unlocks more advanced customization options for colors and cell styles. To access it:
- Select the cell(s) you want to modify.
- Right-click the selection and choose “Format Cells” from the context menu.
- In the Format Cells dialog box, navigate to the “Fill” tab.
This tab offers a plethora of options:
- Standard Colors: A selection of frequently used colors.
- Theme Colors: Colors that match your current Excel theme.
- Recent Colors: Colors you’ve used recently.
- More Colors: Allows you to choose from a vast spectrum of colors with the ability to create custom color palettes.
- Fill Effects: Add patterns, gradients, and textures to your cells.
Tips and Tricks for Mastering Cell Color in Excel
The possibilities with cell color in Excel are truly endless. Here are a few tips and tricks to elevate your spreadsheet formatting game:
- Use contrasting colors: Choose colors that stand out from the background and make your important data readily visible. Avoid combinations that are difficult to perceive for people with colorblindness.
- Create visually appealing color schemes: Explore color theory fundamentals to create harmonious color palettes. Websites like Adobe Color (formerly known as Kuler) can be helpful for generating customized color schemes.
- Apply conditional formatting: Take advantage of conditional formatting to automatically change cell colors based on specific criteria. For example, you can color cells red if values are below a certain threshold or green if they’re above it.
- Use color to represent different categories: Assign different colors to distinct categories of data, making your spreadsheets easier to understand and navigate. This works especially well for charts and graphs.
- Experiment with transparency: Adjust the transparency level of cell colors to create subtle highlighting effects or to emphasize elements of your spreadsheet without overwhelming the viewer.
Real-World Applications of Cell Color in Excel
Beyond enhancing the visual appeal of your spreadsheets, cell color has numerous practical applications in real-world scenarios:
- Financial analysis: Highlighting positive and negative financial performance with green and red colors, respectively.
- Project management: Using color coding to track task progress, deadlines, and priority levels.
- Data analysis: Categorizing data points using distinct colors to identify patterns and trends more effectively.
- Sales reports: Visually representing sales performance by using different colors for different product categories or sales regions.
- Educational purposes: Making exam scores stand out with different colors based on grade levels to provide immediate feedback to students.
How To Change Cell Color In Excel
Conclusion: Unlocking the Color Potential of Your Spreadsheets
Changing cell colors in Excel is more than just adding a dash of visual appeal; it’s a powerful tool for enhancing communication, simplifying data analysis, and creating professional-looking spreadsheets. By mastering the techniques covered in this guide, you can leverage the dynamic power of color to transform your spreadsheets into engaging visual aids, making your data more accessible, understandable, and impactful.
Remember, color is a powerful language. Use it wisely and effectively, and your spreadsheets will not only be visually appealing but also deliver your message with greater clarity and impact.





