Have you ever found yourself sifting through a sea of data in an Excel spreadsheet, struggling to identify key pieces of information? It’s a common frustration. But what if you could instantly highlight the crucial data points with a simple color change? This is where the power of conditional formatting comes in. By changing cell colors based on their values, you can transform your spreadsheets from static data dumps into dynamic and insightful visualizations.
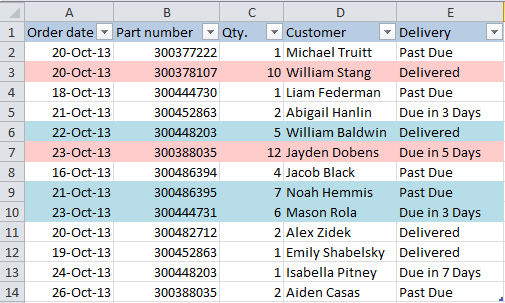
Image: www.ablebits.com
Excel’s conditional formatting feature is more than just a cosmetic trick. It’s a powerful tool that allows you to analyze data, identify trends, and draw conclusions effortlessly. Whether you’re a data analyst, a project manager, or simply someone who wants to make their spreadsheets more readable, conditional formatting can significantly enhance your data exploration experience.
Understanding the Basics of Conditional Formatting
What is Conditional Formatting?
Conditional formatting is an Excel feature that allows you to automatically change the appearance of cells based on certain criteria. These criteria can be simple comparisons, such as “greater than,” “less than,” or “equal to,” or more complex formulas. You can change the color, font style, borders, or even add icons to highlight specific cells.
Why Use Conditional Formatting?
Imagine a spreadsheet with hundreds of sales figures. You want to quickly identify the top 10 performers. With conditional formatting, you can simply set a rule to highlight the highest 10 values, making them stand out from the rest. This saves you hours of manual sorting and filtering.
Beyond this practical use, conditional formatting offers several advantages:
- Visual Clarity: It makes your data more easily digestible and understandable with color-coded highlights.
- Efficiency: It eliminates the need for manual formatting, allowing for quick and accurate analysis.
- Data Insights: It helps spot trends, outliers, and patterns that might be missed with a plain spreadsheet.

Image: woodlands.adventist.org
Applying Conditional Formatting Rules
Creating a Simple Conditional Formatting Rule
Let’s start with a basic example. Suppose you have a list of sales figures in column A. You want to highlight any cell with a value greater than $10,000 in green. Follow these steps:
- Select the cells: Select the cells in column A containing your sales data.
- Access the Conditional Formatting: Go to the “Home” tab in the Excel ribbon, then click on “Conditional Formatting” in the “Styles” group.
- Choose a rule type: Select “Highlight Cells Rules” and then “Greater Than”.
- Define the rule: In the pop-up window, enter “10000” in the “Value” field. Choose “Green Fill with Dark Green Text” from the “Format” dropdown.
- Apply the rule: Click “OK.” Now, all cells in column A with values greater than $10,000 will be automatically highlighted in green.
Advanced Formatting Rules: Using Formulas and Data Bars
Conditional formatting goes beyond simple comparisons. You can use formulas to create much more sophisticated rules. For example, you can highlight cells based on:
- Date ranges: Highlight dates falling within a specific period.
- Text values: Highlight cells containing specific words or phrases.
- Multiple criteria: Combine different conditions using logical operators like “AND” and “OR”.
Another powerful feature is “Data Bars.” You can use data bars to visually represent the values within each cell, offering a quick understanding of relative magnitudes.
Example: Using Formulas for Conditional Formatting
Imagine you have a spreadsheet tracking project deadlines. You want to highlight tasks that are overdue in red, approaching deadlines in yellow, and due in the future in green.
- Select the cells: Select the cells containing your deadlines.
- Create a new rule: Go to “Conditional Formatting” > “New Rule.” Select “Use a formula to determine which cells to format.”
- Input the formula: In the formula bar, type the formula:
=TODAY() > A1(Replace “A1” with the first cell in your deadline column). Click “Format” and choose red fill for overdue tasks. - Create a second formula: Repeat the process but use the formula:
=TODAY() + 7 > A1(This highlights tasks approaching their deadlines in yellow). - Add a third formula: Use the formula
=TODAY() < A1to highlight future deadlines in green.
Now your spreadsheet has a dynamic visual representation of deadlines, alerting you to urgent tasks without needing to constantly calculate dates and compare them.
Managing Conditional Formatting Rules
Once you have applied conditional formatting rules, you can easily manage them. Go to "Conditional Formatting" > "Manage Rules." Here, you can:
- Edit rules: Modify existing rules to change the criteria or formatting.
- Delete rules: Remove unwanted rules.
- Apply rules to other ranges: Extend the application of a rule to different parts of your spreadsheet.
Real-World Applications of Conditional Formatting
The possibilities with conditional formatting are truly endless. Here are some examples of how it can be effectively used in different contexts:
Financial Analysis
- Identify High-Value Clients: Highlight customer accounts with high purchase amounts to focus sales efforts.
- Detect Outliers: Highlight unusual spending patterns or financial transactions to investigate further.
- Track Portfolio Performance: Use color gradients to visualize stock price fluctuations.
Project Management
- Monitor Task Progress: Color-code tasks based on completion status: green for done, yellow for in progress, red for overdue.
- Highlight Critical Tasks: Use icons or special formatting for tasks with high priority.
- Visualize Resource Allocation: Color-code resources based on their current utilization to identify bottlenecks.
Sales and Marketing
- Track Sales Targets: Highlight sales figures meeting or exceeding targets to motivate performance.
- Analyze Customer Demographics: Use color coding to visualize customer segmentation based on age, location, or buying habits.
- Monitor Marketing Campaign Effectiveness: Highlight successful campaigns based on key metrics.
Beyond Basic Formatting: Advanced Techniques
Using Icon Sets
Beyond simple colors, Excel offers "Icon Sets" for conditional formatting. Icon sets let you visually represent values using symbols like traffic lights (green, yellow, red) or arrows (up, down, sideways). This can provide a quick visual summary of performance and trends.
Data Bars and Color Scales
As mentioned earlier, Data Bars show the relative size of values within cells. Color Scales create a gradient effect, where cells with higher values are colored more intensely. These features offer powerful visual representations of data distribution.
Creating Custom Conditional Formatting Rules
If the built-in rule types and formulas don't meet your specific needs, you can create custom rules with VBA (Visual Basic for Applications). This opens up a world of possibilities for complex conditional formatting scenarios.
Excel Change Cell Color Based On Value
Conclusion: Unlocking the Power of Visual Data Analysis
Excel's conditional formatting feature is a game-changer for anyone working with data. It allows you to bring your data to life, transform complex spreadsheets into easily digestible visualizations, and gain valuable insights that would otherwise be hidden. From simple color-coding to advanced formula-based rules and icons, there's a level of conditional formatting that can suit any analytical need. Embrace the power of visual data analysis and unlock the potential of your spreadsheets with conditional formatting.
As you continue your journey with Excel, we encourage you to explore further resources, experiment with different conditional formatting techniques, and share your experiences with others. By mastering this powerful tool, you can unlock the full potential of Excel and make your data work for you.





