Ever struggled to find the right data point amidst a sea of numbers and text in your Google Sheet? Do you find yourself wishing you could organize your information by color, using a visual system to quickly locate the data you need? Well, you’re in luck! Google Sheets doesn’t have a built-in “sort by color” option, but with a little creativity and a simple workaround, you can achieve this organizational dream. This article will guide you through the process of sorting data by color in Google Sheets, empowering you to visualize and analyze your information with ease.

Image: blog.coupler.io
Sorting by color in Google Sheets is more than just a visual trick. It’s a powerful tool for data management, analysis, and visualization. Imagine you’re a project manager overseeing multiple tasks with different priorities. By color-coding each task based on its urgency, you can instantly identify and prioritize the most urgent items. Similarly, a sales manager might use color to track leads, classifying them as “hot,” “warm,” or “cold,” allowing for targeted outreach and follow-ups. The possibilities are endless as you unlock the potential of color-based organization.
Understanding the Limitations
While Google Sheets doesn’t offer a direct “sort by color” feature, we can achieve a similar outcome using a clever workaround. By combining two functionalities – conditional formatting and filtering – we can easily group and analyze data based on its color.
Before diving into the practical steps, it’s crucial to understand the inherent limitations. Google Sheets’ color-based sorting relies on conditional formatting rules applied to cells, meaning it can only sort within a single column. If you want to sort your entire sheet based on multiple color-coded columns, you’ll need to employ additional workarounds, such as creating a helper column that combines information from different columns.
Steps to Sort by Color in Google Sheets
Let’s break down the process into simple steps, using a hypothetical scenario with a Google Sheet tracking project tasks, color-coded based on their priority: Green for “High,” Yellow for “Medium,” and Red for “Low.”
1. Color-Coding your Data
The first step involves applying conditional formatting to your data. This step ensures each cell in your chosen column is automatically color-coded based on specific criteria.
- Select the column you want to sort by color. In our example, this would be the column containing task priorities.
- Go to “Format” > “Conditional Formatting.”
- Click “Add new rule.”
- Select “Format cells if…” > “Custom formula is.”
- Enter the following formula, customizing it to match your color-coding logic:
* **For green (High Priority):** =A1=”High” (assuming “High” is the priority text)
* **For yellow (Medium Priority):** =A1=”Medium” (assuming “Medium” is the priority text)
* **For red (Low Priority):** =A1=”Low” (assuming “Low” is the priority text)
- Click the “Fill color” dropdown and choose the desired color.
- Repeat steps 4-6 for each priority level and their corresponding color.
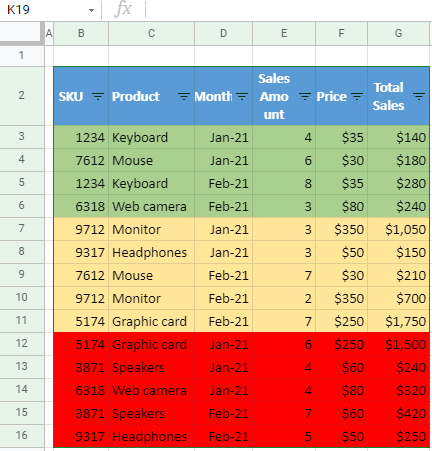
Image: www.automateexcel.com
2. Adding a Helper Column
Next, we’ll introduce a helper column that will hold the color information associated with each task. This helper column will act as the key to our color-based sorting mechanism.
- Insert a new column adjacent to the column you color-coded. This column will become our helper column.
- In the first cell of this new column, type the following formula:
=IF(A1=”High”, “Green”, IF(A1=”Medium”, “Yellow”, “Red”))
This formula translates the priority text (“High,” “Medium,” “Low”) into color names (“Green,” “Yellow,” “Red”). Customize the formula to reflect your own color-coding conventions. - Drag the formula down to apply it to all cells in the helper column.
3. Sorting by the Helper Column
Now, we will sort the data based on the color information present in the helper column.
- Click the header of the helper column.
- Go to “Data” > “Sort range.”
- Select the “Helper column” as the “Sort by” option.
- Choose “Ascending” or “Descending” based on your desired sorting order (e.g., Green, Yellow, Red, or vice-versa).
- Click “Sort.”
4. Visualizing and Analyzing Data
You’ve now successfully sorted your Google Sheet data by color! The sheet is now organized according to the color scheme you set up. This allows you to:
- Quickly identify tasks based on their priority. The tasks with the highest priority, colored green, will appear at the top of the sheet.
- Focus on specific categories. You can easily analyze tasks with specific priorities by simply scrolling through the corresponding color-coded sections.
- Visualize data trends. The color-based sorting can reveal trends in your data, such as an abundance of medium-priority tasks or a lack of high-priority tasks.
Beyond the Basics: Advanced Color-Sorting Techniques
While our basic example demonstrates the core concept, Google Sheets offers a wide range of advanced techniques to enhance your color-based sorting experience.
1. Using Color Scales
Instead of assigning fixed colors to each category, you can leverage color scales to represent data more visually and intuitively. For example, a sales manager might use a color scale where green represents high sales, yellow represents average sales, and red represents low sales. This gradient provides a more nuanced representation of data.
2. Incorporating Data Validation
Data validation offers a powerful mechanism to control the input of data and ensure accurate color-coding. For example, you can use data validation to create a dropdown list for priority levels, ensuring users only select valid options like “High,” “Medium,” or “Low.” This approach minimizes errors and ensures consistent color-coding across your sheet.
3. Utilizing Multiple Color-Coded Columns
To sort your data based on color across multiple columns, you can combine the helper column technique with nested IF functions. This approach requires more complex formulas but allows sophisticated color-based sorting across different data categories. For example, you could combine priorities (color-coded) with project names (color-coded) for a visual organization based on both categories.
4. Exploring Google Apps Script
For even more complex color-based organization, you can dive into Google Apps Script. This powerful scripting tool opens up vast possibilities, allowing you to customize the color-sorting process entirely, even dynamically changing color schemes based on external factors. However, this approach requires basic programming knowledge and is more suitable for advanced users.
How To Sort By Color In Google Sheets
Conclusion
Sorting by color in Google Sheets is a powerful technique for visual organization, data analysis, and visualization. By combining conditional formatting with helper columns and other advanced techniques, you can unlock the power of color to streamline your data management. This guide has provided a practical foundation for leveraging color-based sorting. Explore the possibilities, experiment with different approaches, and discover the unique ways color can enhance your Google Sheets experience. Your data will thank you!





