Have you ever stared at a blank Word document, feeling uninspired by the stark white canvas? Perhaps you crave a touch of color to bring your document to life, or maybe you simply want to make it easier on the eyes. Whatever your reason, changing the background color in Word is a simple yet powerful tool that can transform your documents from drab to fab!
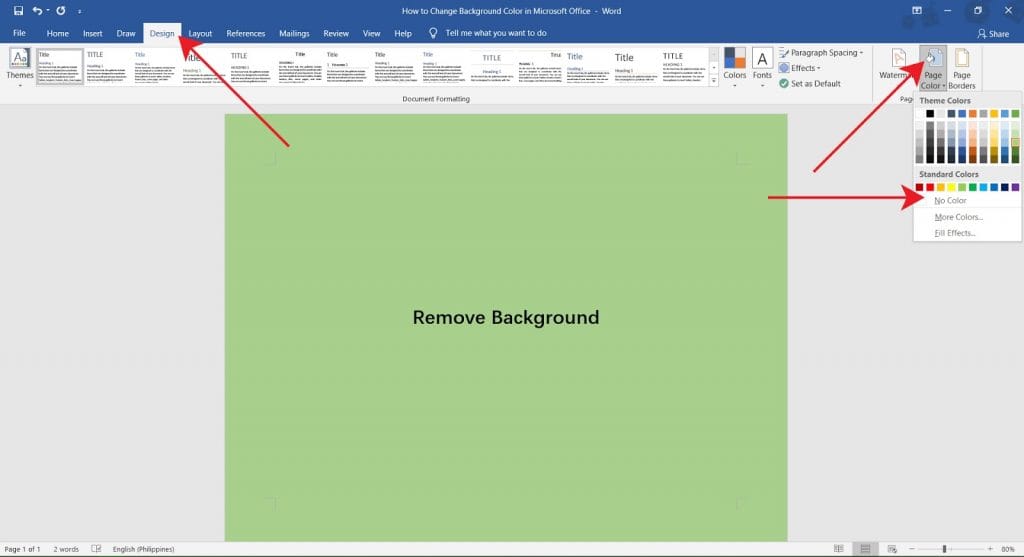
Image: abzlocal.mx
In this comprehensive guide, we’ll delve into the world of Word document backgrounds, exploring the various methods for altering their hues and showcasing the creative potential this seemingly basic feature unlocks. From simple solid fills to subtle gradients and even custom patterns, you’ll discover how to customize your documents to your heart’s content. So, let’s dive in and unleash the power of color within your Word documents!
The Power of Color: More Than Just Aesthetics
While changing the background color might seem like a mere aesthetic tweak, it can significantly impact your documents’ readability and overall appeal. Consider these benefits:
- Improved readability: A subtle background color can provide better contrast for text, making it easier to read, especially for those with visual impairments or who spend extended periods working on documents.
- Enhanced visual appeal: Colored backgrounds can add visual interest, make your documents less sterile, and help them stand out. Whether you’re designing a presentation, creating a report, or simply crafting a letter, a well-chosen background can elevate the overall look.
- Enhanced branding: In corporate settings, using your company’s brand colors in your documents can help reinforce brand identity and create a consistent visual experience.
- Increased engagement: A visually stimulating document can help keep readers engaged and focused on the content. Think about the impact a playful background might have on a newsletter or the professionalism a subtle background adds to a business proposal.
Methods for Changing Background Colors
With a plethora of options at your disposal, changing your background color is a breeze. Let’s break down the different approaches:
1. The Quick and Easy Way: The Page Color Feature
This method is the classic, straightforward way to alter the background color. Let’s walk through the steps:
- Open your Word document.
- Navigate to the “Page Layout” tab. You’ll find it along the top ribbon of your Word window.
- Click on the “Page Color” dropdown located in the “Page Background” group. A palette of color options will appear.
- Select your desired background color.
And just like that, your document’s background has a fresh new look. This method is great for applying a single solid color to the entire document.

Image: soslet.weebly.com
2. The Gradient Approach: Adding Depth and Dimension
For a touch of sophistication, you can create a gradient background that blends two or more colors seamlessly. Here’s how to do it:
- Go to the “Design” tab in Word.
- Click “Page Color” and choose “Fill Effects.” A pop-up window will appear.
- Select “Gradient” from the tabs at the top.
- Experiment with different gradient types, color combinations, and directions. You can create linear gradients, radial gradients, and more, adjusting the color stops to fine-tune the transition.
- Click “OK” to apply the gradient to your document.
3. The Patterned Powerhouse: A Creative Twist
If solid colors and gradients feel too basic, consider unleashing your creativity with patterns! Here’s the process:
- Open your Word document and go to the “Design” tab.
- Click on “Page Color” and then “Fill Effects.”
- Select the “Pattern” tab.
- Browse through the vast selection of patterns available in Word. From subtle textures to bold designs, there’s something for every taste.
- Customize colors and scale to enhance your chosen pattern.
- Click “OK” to apply the patterned background to your document.
4. The Picture Perfect Background
For the ultimate visual impact, you can set an image as your document’s background. This method is particularly effective for creating visually appealing presentations or reports. Follow these steps:
- Navigate to the “Design” tab in Word.
- Click on “Page Color” and then “Fill Effects.”
- Choose the “Picture” tab.
- Click on “Select Picture.” You’ll be prompted to choose an image from your computer.
- Select the image you want to use as your background.
- Adjust the image’s placement and scaling to fit your document’s layout. You can also choose how the image will interact with the text, such as being tiled, centered, or stretched.
- Click “OK” to apply the image to your document.
Note that using images as backgrounds can sometimes affect text readability, especially if the image is too busy or the contrast is poor. Experiment with different images and adjust their settings to achieve the best visual balance.
Adding a Touch of Elegance: Watermarks and Page Borders
While not directly a background color change, watermarks and page borders offer additional styling options that can complement your background choices.
Watermarks are subtle, semi-transparent images or text that appear behind the main text of your document. They can be used for branding, to add a professional touch, or to denote a draft or confidential document. To add a watermark in Word, go to the “Design” tab, click on “Watermark”, and choose from existing options or create your own custom watermark. You can adjust the watermark’s opacity, size, and color to suit your needs.
Page borders can add a visual frame around your document, enhancing its structure and creating a more polished look. To add borders in Word, go to the “Design” tab, click on “Page Borders,” and use the options to customize your border’s style, color, thickness, and placement. Choose from solid lines, dashes, dots, or more intricate patterns to create a unique border.
Beyond the Basics: Advanced Background Techniques
Word offers additional control over backgrounds, allowing you to apply specific colors or patterns to individual sections of your document. This can be especially useful when creating elaborate documents or presentations. Here’s a glimpse into advanced background techniques:
- Section breaks: Use section breaks to apply different backgrounds to different parts of your document. For instance, you could use a colorful background for a specific section introducing a new topic and maintain a neutral background for the rest of the document.
- Text boxes: By creating text boxes, you can isolate sections of your document and apply unique backgrounds, borders, and styles, adding visual variation and highlighting key information.
- Customizing themes: Word allows you to create themes, which are predefined sets of color palettes, font styles, and background styles. This allows you to create a cohesive look for all your documents by easily applying a single theme.
Tips and Tricks for a Stellar Background Experience
Here’s a cheat sheet for mastering the art of Word backgrounds:
- Color harmony: Think about the colors you choose and how they will work together. Consider contrasting colors for a dynamic look or complementary colors for a harmonious feel.
- Avoid overwhelming backgrounds: Too much visual noise can distract from your content. Stick to subtle backgrounds or designs that don’t compete with your text.
- Use templates: Word offers a variety of predefined templates with different background designs. These can serve as inspiration or provide a starting point for your own customizations.
- Experiment: Play with different color combinations, patterns, and gradients to find the style that best suits your document.
- Consider your audience: Think about the impact your background choices might have on your readers. For formal documents, stick to neutral and professional backgrounds. For informal content, you might experiment with more playful and creative options.
How To Change The Color Of The Background In Word
https://youtube.com/watch?v=MmMruzjMC_E
Conclusion: Let Your Documents Shine
Armed with this knowledge, you can effortlessly transform your Word documents from ordinary to extraordinary. Remember, a well-chosen background can enhance readability, boost visual appeal, and leave a lasting impression on your readers. So, embrace the power of color and unleash the creativity within your documents! Play with different approaches, experiment with various techniques, and watch your Word documents come to life with vibrant color and captivating design.





