Ever wondered how artists seamlessly transform a fluffy white cat into a majestic black panther, or a playful golden retriever into a fierce wolf in their digital artwork? The answer lies in the magical world of Photoshop, and the ability to manipulate fur color with precision and artistry.
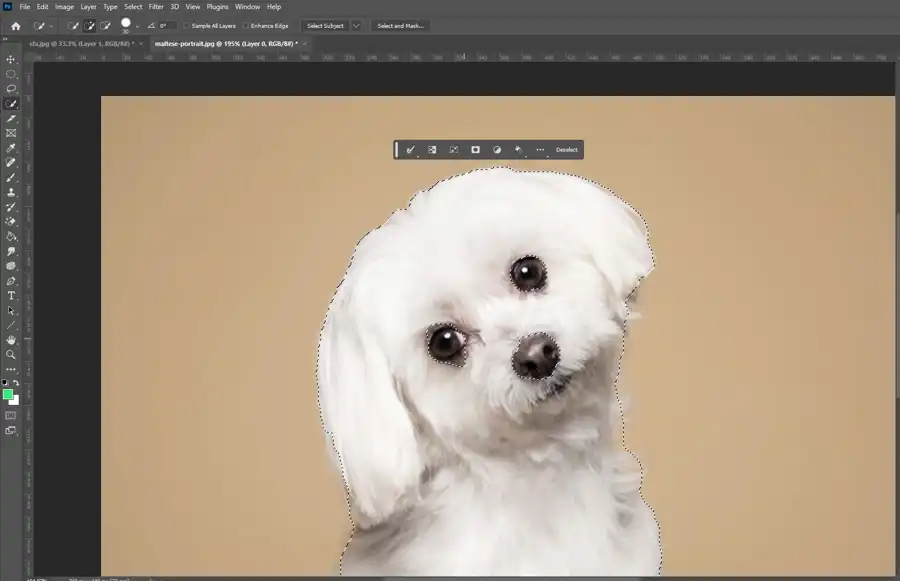
Image: www.9to5software.com
Changing fur color in Photoshop is a versatile skill that unlocks a world of creative possibilities. Whether you’re a professional artist refining your character design, a pet owner wanting to envision your furry friend in a different shade, or simply a curious individual eager to explore the potential of digital image manipulation, this guide will equip you with the knowledge and techniques to transform any fur color with confidence.
Understanding Fur and its Complexities
Before diving into the technical aspects of color manipulation, it’s crucial to understand the unique characteristics of fur. Unlike solid surfaces, fur comprises countless individual hairs with varying lengths, directions, and shades. This intricate structure creates a complex interplay of light and shadow, giving fur its distinctive texture and depth.
To effectively change fur color in Photoshop, we need to approach it as a multi-layered process, considering the overall hue, highlights, shadows, and subtle variations within the fur.
Essential Photoshop Tools for Fur Color Transformation
Photoshop offers a rich toolbox specifically designed for tackling the complexities of fur. Here are some of the most valuable tools at our disposal:
1. Adjustment Layers: The Foundation of Color Control
Adjustment layers serve as non-destructive filters that allow us to alter the color and tone of our image without permanently affecting the original pixels. They are highly versatile and provide unparalleled control over the transformation process.
- Hue/Saturation: This powerful tool allows us to adjust the overall hue, saturation, and lightness of the fur. It’s particularly useful for large-scale color shifts, such as changing a brown dog to a black one.
- Color Balance: This option provides fine-grained control over the red, green, and blue channels of the fur, enabling us to create more nuanced color changes. It’s ideal for subtly tweaking the warmth or coolness of the fur, or adding a specific shade.
- Curves: Curves offer a highly precise method for manipulating the tonal range of the fur. By creating custom curves, we can selectively lighten or darken specific areas, creating subtle highlights and shadows that enhance the realism of the fur.

Image: zooawesome.com
2. Painting Tools: Accurately Mimicking Fur Texture
Photoshop’s diverse painting tools provide the precision and control necessary to mimic the intricate details of fur. These tools allow us to refine the color changes and add realistic texture to our transformed fur.
- Brush Tool: The Brush Tool is a staple for any digital artist, offering a wide range of brush types and settings. With careful selection of brush size, opacity, and flow, we can paint highlights, shadows, and subtle variations in color within the fur, simulating individual hair strands.
- Clone Stamp Tool: The Clone Stamp Tool lets us “borrow” existing fur textures and colors from one area of the image and apply them to another. This is a powerful technique for replicating subtle variations and nuances, adding authenticity to the transformed fur.
- Smudge Tool: The Smudge Tool is exceptionally useful for blurring together different shades of fur, creating realistic transitions and blending. It’s particularly effective for softening edges and adding a sense of depth to the fur.
Step-by-Step Guide to Changing Fur Color in Photoshop
Now that we’ve explored the essentials, let’s delve into a practical step-by-step guide to changing fur color in Photoshop:
1. Prepare Your Image:
Begin by opening the image you want to transform in Photoshop. To prevent permanent alteration to the original, it’s best to create a duplicate layer by going to Layer > Duplicate Layer or pressing Ctrl+J (Cmd+J on Mac).
2. Create a Selection:
Isolate the fur area you want to change. You can use the Quick Selection Tool, Magic Wand Tool, or the Lasso Tool to select the fur accurately. Refining your selection using the Refine Edge tool can enhance precision.
3. Apply Adjustment Layers:
With the fur layer selected, head to the Layers panel and click the “Create New Adjustment Layer” icon at the bottom. Choose the appropriate adjustment layer, whether it’s Hue/Saturation, Color Balance, or Curves, depending on your desired transformation.
- Hue/Saturation: Experiment with the sliders to adjust the overall hue, saturation, and lightness of the fur. This layer will create a base color change.
- Color Balance: Fine-tune the color shift by manipulating the sliders for the red, green, and blue channels to add warmth, coolness, or specific shades to the fur.
- Curves: Create custom curves to selectively brighten or darken specific areas within the fur. Utilize curves to enhance highlights, shadows, and subtle tonal variations, bringing life to the texture of the fur.
4. Refine with Painting Tools:
Once the base color change is established, use the Brush Tool, Clone Stamp Tool, or Smudge Tool to refine the transformation.
- Brush Tool: Paint individual hairs, highlights, shadows, and subtle color variations to add depth and realism to the fur.
- Clone Stamp Tool: Replicate existing fur textures to create realistic patterns and variations within the transformed fur.
- Smudge Tool: Blur together color transitions for a seamless and natural look. Utilize the Smudge Tool to soften edges and create a sense of depth in the fur.
5. Experiment and Refine:
The key is to experiment with different tools and techniques to achieve the perfect color transformation. Adjust the layer blending modes, opacity, and flow of your tools to achieve the desired results. Remember, it’s a process of continuous refinement.
6. Add Finishing Touches:
Once you’re satisfied with the fur color change, consider adding finishing touches. Create new layers to add details such as shadows, highlights, or even stray hairs to enhance the realism of the fur. Adjust the layer blending modes to seamlessly integrate these details into the transformed fur.
Real-World Examples: The Magic of Transformed Fur
To illustrate the power of fur color manipulation in Photoshop, let’s explore some real-world examples that showcase the diverse ways artists utilize this skill:
- Character Design: Artists frequently use fur color changes in character design to bring their creations to life. Transforming the fur of a wolf character from a grayish brown to a vibrant blue can create a unique and memorable visual identity.
- Photo Editing: Fur color changes can be used to enhance photographs by adding a touch of whimsy. Imagine transforming a fluffy white cat into an elegant black cat for a dramatic photo montage.
- Digital Art: For digital artists, fur color transformations open up a world of creative exploration. Artists can create fantasy creatures with unique and striking fur colors, pushing the boundaries of imagination.
Beyond Basic Color Changes: Advanced Techniques
For artists looking to push their fur color manipulations beyond the basic techniques, consider these advanced techniques:
1. Layer Masks: Selective Transformations:
Layer masks allow you to apply color adjustments and painting only to specific areas of the fur. This is invaluable for refining individual highlights, shadows, or color streaks within the fur, achieving precise and nuanced transformations.
2. Filters: Adding Depth and Texture:
Photoshop’s filters offer a wealth of options for adding depth and texture to your transformed fur. Filters like “Noise” can simulate individual hairs, while filters like “Sharpen” can enhance natural details within the fur.
3. Custom Brushes: Unleash Your Creativity:
Custom brushes allow you to create unique brush shapes that mimic the natural patterns and textures of different types of fur. This opens up countless possibilities for adding realistic and artistic details to your transformed fur.
How To Change Fur Color In Photoshop
Conclusion: Mastering the Art of Fur Color Transformation
Changing fur color in Photoshop is an art form that demands patience, creativity, and a deep understanding of fur’s intricate structure. By mastering the essential tools and techniques discussed in this guide, you’ll be equipped to transform any fur with confidence and precision. Experiment, explore, and unleash your artistic vision as you embark on your journey of manipulating fur color in Photoshop.
So, what are you waiting for? Grab your mouse, open Photoshop, and get ready to transform the fur of your digital creations. The possibilities are endless, and the results are sure to amaze.





