Have you ever wished your spreadsheets could visually highlight important data? Imagine effortlessly spotting critical deadlines, sales targets, or budget overruns simply by glancing at a colored cell. That’s the magic of conditional formatting in Google Sheets – it transforms your spreadsheets from static tables to dynamic visual representations.

Image: stackoverflow.com
Conditional formatting lets you apply different styles to cells based on their values. This powerful tool can make your spreadsheets more engaging, insightful, and ultimately, more useful. It’s like adding a layer of intelligence to your data, automatically highlighting what matters most. Whether you’re tracking project progress, analyzing sales data, or managing finances, conditional formatting is a valuable skill to master.
Understanding the Basics
Conditional formatting works by applying rules to your data. When a cell meets the criteria defined in a rule, it automatically changes its appearance. These visual changes can include:
- Background color: Color-coding cells based on value ranges, like red for low values, yellow for middling, and green for high values.
- Text color: Changing the text color for better visibility and contrast.
- Font styles: Applying bold, italic, or underlined styles to draw attention to specific cells.
- Borders: Using borders to highlight individual cells or groups of cells.
- Data bars: Visualizing data with graduated bars within cells, providing a quick way to compare values.
- Color scales: Similar to data bars, color scales apply a gradient of colors to cells based on their value.
Getting Started with Conditional Formatting
Applying conditional formatting in Google Sheets is a breeze. Here’s a step-by-step guide:
1. Select the Data Range
Start by highlighting the cells you want to format. This could be a single cell, a row, a column, or an entire sheet.
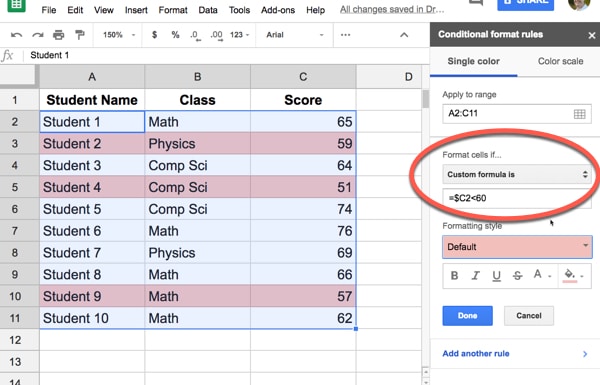
Image: tech.sadaalomma.com
2. Access the Conditional Formatting Menu
Navigate to the “Format” menu in the Google Sheets toolbar. Within the “Format” dropdown, select “Conditional formatting.” This will open the conditional formatting sidebar.
3. Create a New Rule
In the conditional formatting sidebar, click the “Add new rule” button. This will present you with a set of options to build your formatting rule.
4. Choose your Formatting Type
You’ll be presented with a variety of formatting options. Select the type that aligns with your needs:
- Format cells if…: This allows you to use operators like “equal to,” “greater than,” or “contains” to create rules based on specific values or conditions.
- Data bars: Add graduated bars within cells for visual data comparison.
- Color scales: Apply a color gradient to cells based on their value.
- Custom formula: Design intricate formatting rules using custom formulas for advanced customization.
5. Define the Formatting Conditions
Depending on the rule type you’ve chosen, fill out the necessary conditions. For example, with “Format cells if…” you might specify “greater than 100” or “equals ‘Yes’.”
6. Select the Formatting Styles
In the “Formatting style” section, choose the visual changes you want to apply. This could include changing the background color, text color, font style, borders, data bars, or color scales. You can customize these styles to your liking.
7. Apply the Rule
Once you’ve defined all the necessary conditions and formatting styles, click the “Done” button to apply the rule. Your selected cells will now dynamically change appearance based on the rule’s criteria.
Illustrative Examples
Let’s bring conditional formatting to life with some practical examples:
1. Highlighting Sales Targets
Imagine you track monthly sales targets in a Google Sheet. You want to quickly identify sales reps who’ve exceeded their targets. With conditional formatting, you can easily color-code cells based on sales figures:
- Rule 1: “Format cells if…” – “Greater than” – “Target Value” – “Background Color” – “Green.”
- Rule 2: “Format cells if…” – “Less than” – “Target Value” – “Background Color” – “Red.”
This setup instantly highlights reps exceeding targets in green and those falling short in red, making it effortless to analyze performance.
2. Marking Overdue Tasks
In a project management spreadsheet, you might track deadlines. You want to immediately spot overdue tasks. Use conditional formatting to create a visual alert:
- Rule: “Format cells if…” – “Less than” – “Today’s Date” – “Background Color” – “Red.”
Now, overdue tasks will be highlighted in red, ensuring no missed deadlines slip through the cracks.
3. Identifying Budget Discrepancies
In a budget spreadsheet, you can use conditional formatting to quickly identify potential budget overruns:
- Rule 1: “Format cells if…” – “Greater than” – “Budgeted Amount” – “Background Color” – “Red.”
- Rule 2: “Format cells if…” – “Less than” – “Budgeted Amount” – “Background Color” – “Green.”
Budget overruns will be instantly apparent in red, while expenses under budget will be green, allowing for prompt adjustments.
Advanced Conditional Formatting
Beyond the basic functionalities, Google Sheets offers advanced conditional formatting features:
- Custom Formulas: Craft intricate formatting rules using Excel-like formulas. This opens a world of possibilities for complex data manipulation and visual highlighting.
- Multiple Rules: Apply multiple conditional formatting rules to the same cell range. This allows for detailed analysis and prioritization based on multiple factors.
- Icon Sets: Use visual icons like arrows or traffic lights to represent data values within cells. This adds another layer of visual clarity to your spreadsheets.
Benefits of Using Conditional Formatting
Conditional formatting provides numerous advantages:
- Enhanced Visual Clarity: Easily identify trends, outliers, and important data points through color-coding.
- Increased Productivity: Save time and effort by automatically highlighting crucial information instead of manually searching.
- Improved Decision-Making: Data visualization empowers informed decisions based on clear and concise insights.
- Enhanced Collaboration: Make your spreadsheets more accessible and understandable for colleagues through clear visual cues.
Google Sheets Color Cell Based On Value
Exploring Further
Conditional formatting in Google Sheets is a powerful tool that can revolutionize how you interact with and analyze your data. Experiment with different formatting rules and explore the advanced options to discover how it can best serve your data visualization needs. For more in-depth information and tutorials, refer to the official Google Sheets documentation or search for tutorials on YouTube and other online learning platforms.
Empower yourself with conditional formatting and transform your spreadsheets from static tables to dynamic and insightful visual dashboards. Go ahead and start color-coding your data today!





