Have you ever wished your Google Docs looked a little less…well, *plain*? Maybe you’re tired of the default white background and want to inject some personality into your documents. Luckily, Google Docs offers a simple and straightforward way to change the background color of your documents. While it may seem like a small detail, changing the background color can make a big difference in the readability and visual appeal of your work.
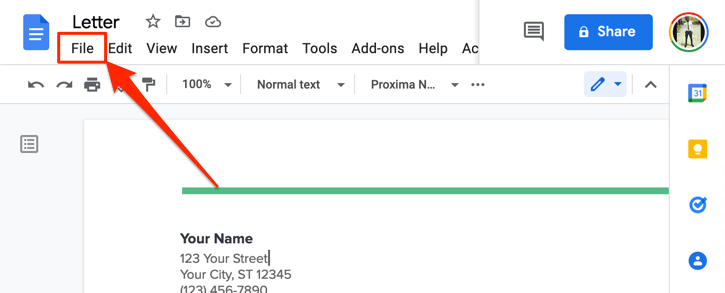
Image: abzlocal.mx
This guide aims to equip you with the skills to personalize your Google Docs with vibrant colors and create a more engaging reading experience for yourself and your audience. From basic background color changes to adding gradients and even using images as backgrounds, we’ll explore the various options available within Google Docs. So, grab your favorite color palette and let’s dive into a world of colorful creativity!
Basic Background Color Changes
The most straightforward way to change your background color is through the “Page color” option. Here’s how:
- Open your Google Doc: Start by opening the Google Doc you want to modify.
- Select “Page Color” option: While working in your document, navigate to the “Format” menu in the toolbar, located at the top of your screen. Within the “Format” menu, click on “Page color”. You can also access this option by right-clicking anywhere on your document and choosing “Page color” from the context menu.
- Choose your desired color: A pop-up window will appear, presenting you with a wide range of colors to choose from. You can either select from the pre-defined color palette or use the color picker tool to create your own custom color by clicking on the colored rectangle below the color palette and adjusting the RGB sliders.
- Enjoy your colorful document: After picking your desired color, click on “Apply” to apply the selected background color to your document. You’ll instantly see the change reflected in your Google Doc.
This method allows you to swiftly adjust the background color to suit your preferences. However, if you’re looking for more creative options, Google Docs offers a range of advanced customization features.
Beyond Basic: Exploring Advanced Options
Gradients for a Smooth Transition
Adding a gradient to your background can add depth and a subtle visual appeal. While Google Docs doesn’t directly offer a gradient option, you can achieve a similar effect using a simple workaround:
- Insert a shape: Click on the “Insert” menu in the toolbar, choose “Drawing”, and then “New”. This will open a new drawing canvas.
- Draw a rectangle: On the drawing canvas, select the shape tool and draw a rectangle that covers the entire background of your page.
- Apply a gradient: Using the “Fill Color” tool, select the “Gradient” option. Choose your desired colors for the gradient by clicking on the colored circles and adjusting the sliders. You can also customize the gradient direction and transparency using the available options.
- Insert the drawing into your document: Once happy with your gradient, click on “Save & Close”. Your drawing will be inserted into your document as an image. The image will function as a background, with its gradient seamlessly filling your document.
This method allows for a more creative approach to background design, offering a smooth transition between different colors and adding a touch of sophistication to your documents.
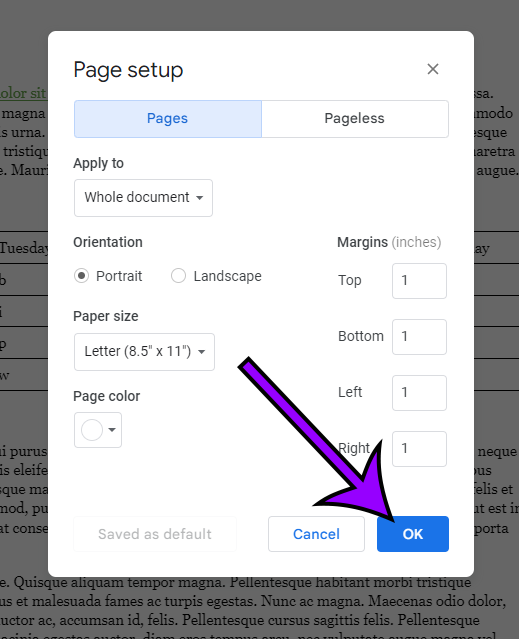
Image: techinfohome.com
Adding Images as Backgrounds
If you want to go beyond solid colors and gradients, you can even use images as your background. Here’s how to achieve this unique look:
- Insert an image: Click on the “Insert” menu in the toolbar and choose “Image”. Select the image you want to use as your background.
- Adjust the image size: Right-click on the image and choose “Wrap text”. Select “Behind text” to place the image behind the text in the document. You can then resize the image to fit the page or adjust its position as needed.
- Adjust the image opacity: For a subtle background effect, you can adjust the image opacity using the “Transparency” option under the “Format” menu. This will make the image less prominent while still providing a colorful backdrop for your text.
Using images as backgrounds can create visually captivating documents, allowing you to personalize them with your own creative touch. Whether you want a nature-inspired background, an abstract design, or a themed image related to your document topic, the possibilities are endless.
Choosing the Right Background Color
While the freedom to choose colors is exciting, choosing the right background color is crucial for a visually appealing and readable document. The chosen color should complement the text, enhancing its readability and creating a harmonious visual experience. Here are some key factors to consider when choosing a background color:
- Contrast: Ensure sufficient contrast between the background color and the text color. This is especially important for accessibility reasons, as individuals with visual impairments may have difficulty reading text with low contrast. Choose colors that stand out from one another for comfortable viewing.
- Theme: Consider the overall theme of your document. If you’re writing a report on nature, earthy colors like green or brown might be suitable. For a creative writing piece, a bright and colorful background could be a great way to reflect the tone of your story. Choose colors that align with the intended message and style of your document.
- Personal Preference:Ultimately, the best background color is one that you find pleasing and easy to work with. Experiment with different colors and see what works best for you.
Accessibility Considerations
It’s important to remember that not everyone sees colors the same way. Individuals with color blindness may have difficulty distinguishing certain combinations of colors, making it crucial to consider accessibility when choosing a background. Websites like Color-Blindness.com offer tools to test color combinations and ensure they are legible for those with different types of color blindness. You can also use Google Docs’ built-in accessibility checker to identify potential issues and make changes to ensure your document is accessible to all.
By keeping accessibility in mind, you can ensure that your document is inclusive and enjoyable for everyone. This is a crucial aspect of responsible document design, ensuring that your work reaches a wider audience.
Beyond Google Docs: Utilizing Other Options
While Google Docs provides excellent background customization options, it may not cater to all your creative needs. If you require advanced customization or are interested in exploring other tools, consider these alternatives:
- Word Processors: Microsoft Word offers more extensive background customization options, including pre-made templates with unique background designs. You can also create your own custom backgrounds using images and gradients within the program’s interface.
- Design Software: Graphic design software like Adobe InDesign and Canva allows for even greater control and flexibility when designing documents. These powerful tools provide features like advanced typography, color mixing, and intricate background design, empowering you to create professional-looking documents with unique backgrounds.
- Web-Based Editors: Web-based editors such as Quill.js and TinyMCE offer customizable options for background styles and even allow for integration with third-party libraries for even more creative control.
Exploring these options can enhance your document design, potentially providing more sophisticated features and a wider range of customization possibilities.
How To Change Background Color In Google Docs
Conclusion
Changing the background color in Google Docs is a simple yet powerful way to personalize your documents and create a more engaging visual experience. From basic color changes to gradients and image backgrounds, this guide has been a comprehensive exploration of the various customization options available. Remember to choose colors that enhance readability and maintain accessibility, and feel free to experiment and discover what works best for your needs. Now, go forth and create colorful, compelling documents that stand out from the crowd!





